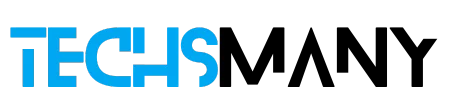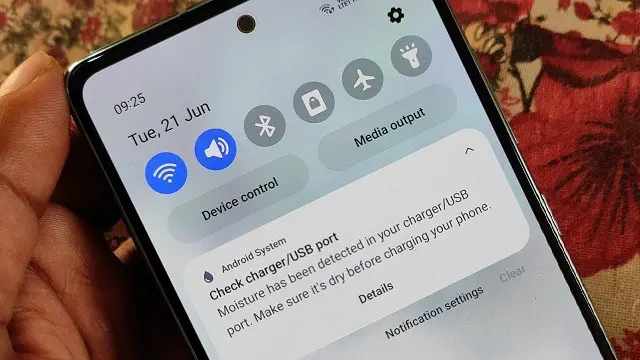
Is there a ‘Moisture Detected Error’ displaying on your Samsung Galaxy phone? And you don’t know how to fix it. The solution is here, and you can fix the issue by following the guide below.
Samsung Galaxy as one of the high-end smartphones comes with an IP68 rating and the sensor for moisture detection is available as a safeguard, but sometimes, it gives false alarms and is constantly displayed on your screen, even if the phone is dry. You can fix it using some troubleshooting tips.
Samsung Phones with IP Rating
Before we dive into our main topic we want to discuss the list of Samsung devices with IP ratings;
IP68 Rated Samsung Phones
Galaxy S23 series, S22 series, S21 series, S20 5G, S20+ 5G, S20 Ultra 5G, S20 Fan Edition, S10 series, S8, S8+, S8 Active, Note9, XCover6 Pro, Note 20 series, Note10 series, Note8, S7, S9, and S6 Active
IPX8 Rated Samsung Phones
Galaxy Z Fold3, Z Fold4, Z Flip3, and Z Flip4
Must-Read More Guides Coverage
- Symbols and their Meaning on Telegram
- Save Instagram Reels in the Gallery
- Find My Email Address on this Phone
How to Fix Moisture Detected Error on Samsung Phones
We have arranged a guide of multiple simple methods for your ease to select any and try to sort out your issue reliably.
1: Use some Tricks to fix Moisture Detected Error on Samsung Phones
In case of receive a message from the water drop icon, you need to follow the given steps;
Disconnect Charger
First of all, remove your device from charging, and don’t charge it until the moisture is completely removed.
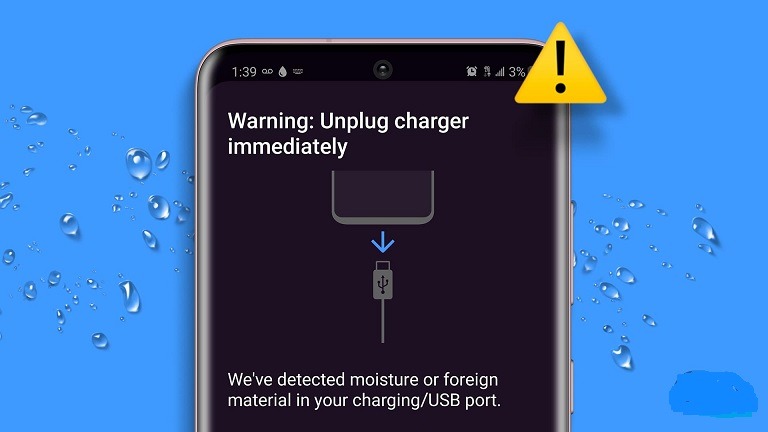
Remove Moisture
After removing the charger, take a dry soft cloth, tissue, silica gel, or a cotton swab, and gently stroke to absorb the moisture from the charging port. Avoid any type of harshness as it can damage your device’s charging port.
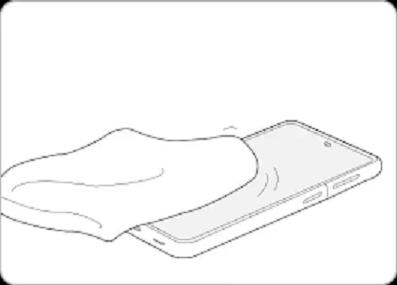
Use Rice Grains
Rice grains have hygroscopic qualities that can easily absorb RH. It is a common myth that you can hide your moisture-detected device in a bowl of rice grain for one hour or more. It will be sucked by rice completely, but it is only a myth, you need to do some genuine tricks.

Use Silica Gel
Silica gel is one of the best moisture absorbents, so you can use it also. Simply, put silica gel into a bowl, and submerge your Samsung Galaxy, and let it dry naturally.
Wireless Charger
Use a wireless charger instead of plugging in your device until it completely dries up.
Hair Dryer
Put your hairdryer on low speed with hot air and blow it into the charging port for two minutes to dry the moisture.
2: Restart Device While Plugging in the Charger
Restarting your device is an easy way to fix multiple tiny issues such as ‘Moisture Detected’, follow the given steps;
- Press the Power button maximum for 30 seconds.
- The pressing of the power button will turn off your device.
- Soon, it will restart; you need to plug in the charger while performing the steps.
- It will clear temporary bugs or glitches, and be ready to use.
3: Disable Fast Charging
You need to follow the steps to disable fast charging to fix the ‘Moisture Detected’ issue.
- Open your device, and head to the Settings app.
- Click on Device Maintenance to select Battery.
- Click on the 3-dot icon, and next on the Advanced Settings.
- Open the Fast Charging option, and toggle to off it.
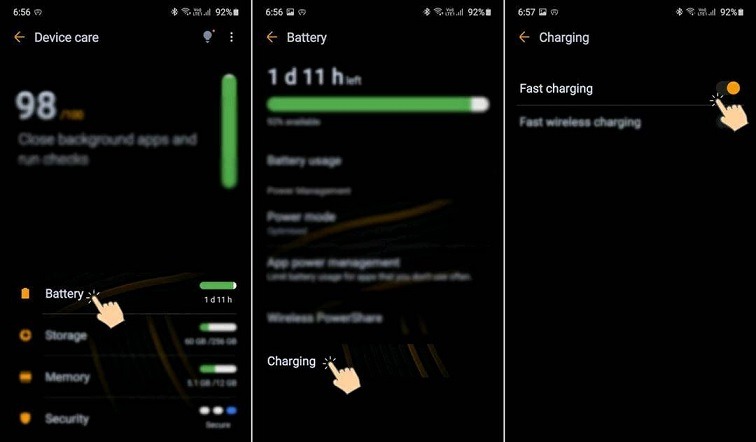
4: Clear the Cache Partition
You can detect moisture-detected issues by wiping the cache partition. Follow the given steps;
1. Press the Volume Down key and the Power button simultaneously.
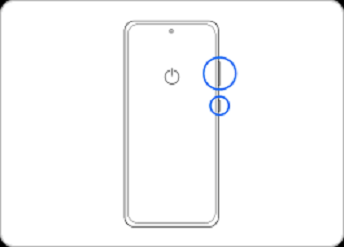
2. It will highlight the Wipe cache partition option.
3. Now, click on the ‘Yes’ option.
4. After clearing the cache partition, go to the main screen.
5. Press the ‘Reboot System Now’ option, and check whether the issue has been fixed or not.
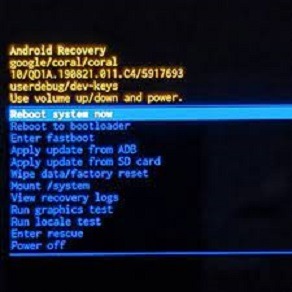
5: Clear USB Cache in Settings
You can clear the cache using USB Settings. Follow the given steps;
- Open your device, and head to the Settings app.
- Select the ‘Apps’ option, and click on the three dots from the top right corner.
- Click on the ‘Show system Apps’, and search for USB Settings.
- Click on Storage and next on the Clear Cache option from the bottom right corner.
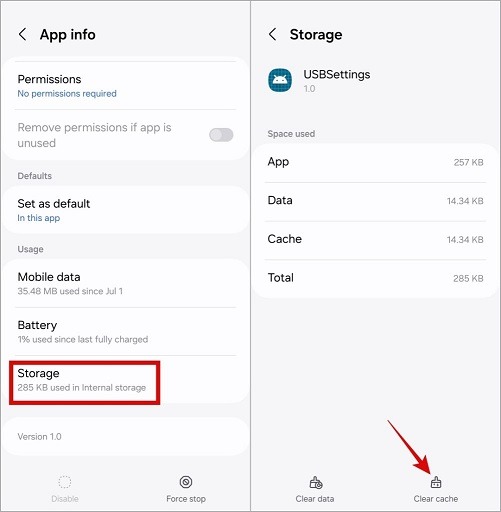
6: Reset Device Settings
No doubt, a hard reset can sort out your multiple issues, but it can remove entire of your data from your device, so better to create a backup before you start the hard reset process.
- Open your device, and head to the Settings app.
- Select ‘General Management’, and click on the ‘Reset’ option.
- Confirm your decision by clicking on the ‘Reset All Settings’ option.
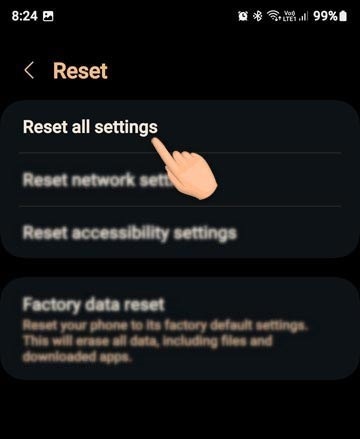
7: Connect Samsung Device to Computer
If your device is completely dead, it is impossible to disable the fast charging process. It is better to connect your Samsung Galaxy to your PC or laptop to fix the issue. Follow the given steps;
- Use a USB cable to connect your Samsung device to your computer.
- Head to the Status bar by swiping down on the screen, and clicking on the Android System USB option.
- Switch to the Transferring file or Android Auto option.
- It will start the charging process for your device.
8: Force Stop Android System
On Android devices, you will find the ‘Android System’ feature for managing the several services and features of your device. We sometimes get a ‘Don’t use charger’ message on our device because of any temporary issues. We can use the Force Stop option using the Android System to fix the issue. Follow the given steps;
- Open your device, and head to the Settings app.
- Select the ‘Apps’ option, and click on the three dots from the top right corner.
- Enable the ‘Show System Apps’ option while tapping on the ‘Filter and Sort’ icon.
- Swipe down and click on the Android System.
- Select ‘Force Stop’ from the bottom right corner, and click on the OK button.
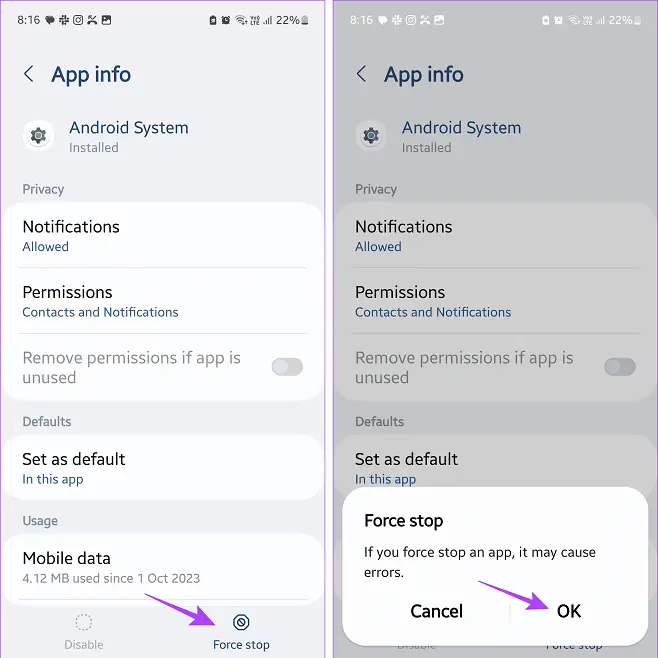
9: Sign In/Out of your Samsung Account
You can apply the method; maybe it is effective to fix the issue. Follow the given steps;
1. Open your Samsung Galaxy, and head to the Settings app.
2. Click on the profile picture or your name from the top of the screen.
3. Swipe down to the bottom of the screen, and click on the ‘Sign Out’ option.
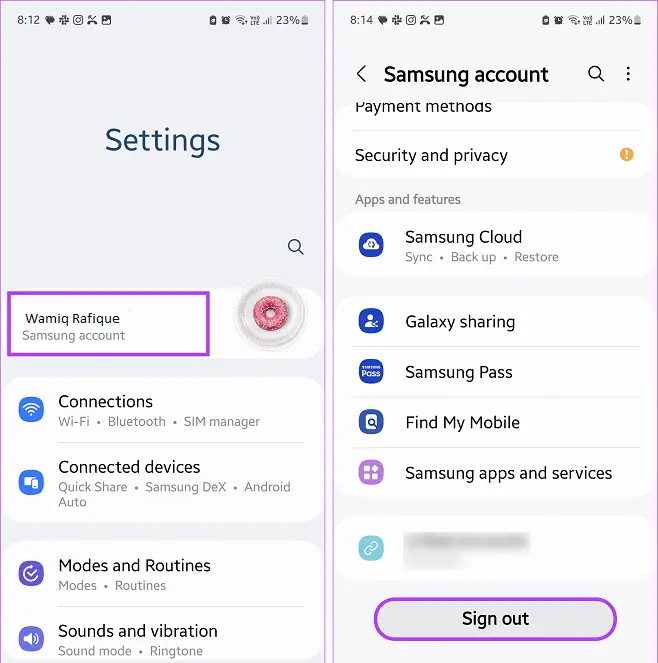
4. Confirm your decision by clicking the Sign-out option again.
5. Navigate to the Settings app, and click on Samsung Account.
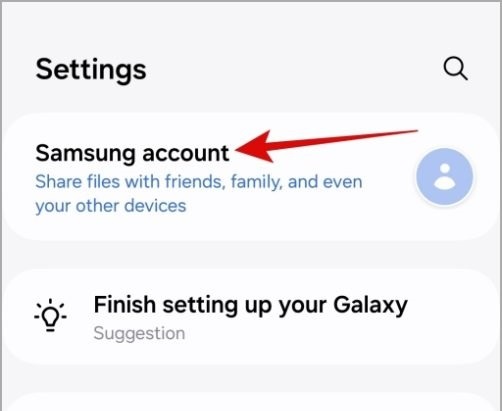
6. Use your data to sign in to your account, and check if the issue is fixed or not.
10: Use Safe Mode to Fix Moisture-detected Issue
Rebooting your device can also sort out issues such as ‘Moisture Detected’ and Safe Mode is the best option to reboot a device. Follow the given steps;
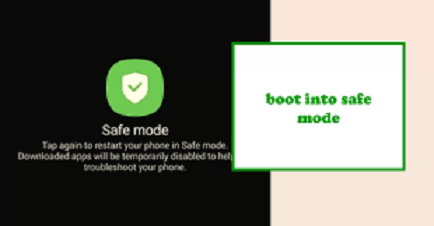
- Press the Power key and hold it down until the Power menu opens.
- Press the Power Off option and hold it down until the Safe Mode icon has appeared.
- Click the Safe Mode option, and the device will start rebooting in Safe Mode.
- Plug in the charger of your device to check the issue is fixed.
FAQs
Q: How does a Samsung device take time away from the moisture-detected issue?
It usually takes up to 30 minutes, and it is not necessary for your device to physically drop into the water, as changes in temperature can also cause the Moisture Detected message on your device’s screen.
Q: Can I dry the Samsung device while dipping it into rice?
It is a popular myth, and you can use it to dry your device, but it is better to use some authentic tricks to get rid of the irritating situation.
Q: Is Moisture Detection on Samsung a bug?
It is not a bug or error, in spite; it is a safety measure that can help you to save your device properly.