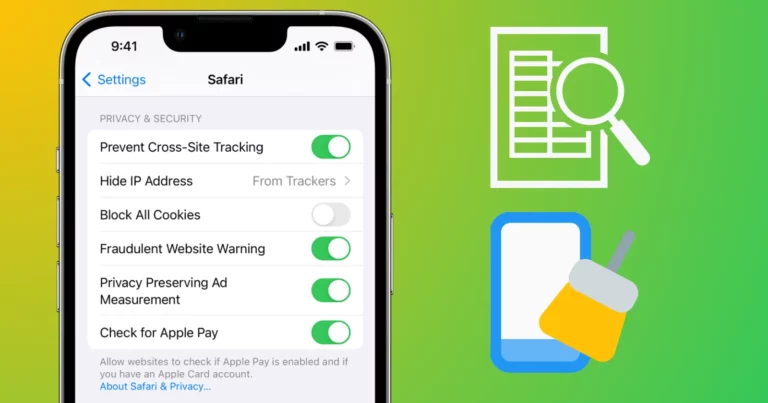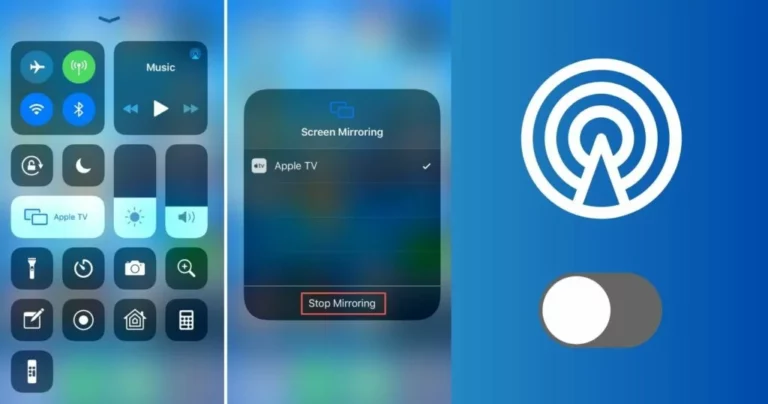- Restart your iPhone to clear the cache, and reset network settings.
- Unlock your Device and then press simultaneously volume up, volume down, and side buttons. until the device powers off.
- Switch to LTE from 4G or Turn Off Airplane Mode to Fix SOS Only on iPhone.
SOS Only is the situation when your iPhone is unable to call because of poor cellular connectivity. You have to face the irritating situation when you are out of coverage area. If you have to face the issue and want to ‘Fix SOS Only on iPhone’ message from your iPhone. Stay with us, we will guide you properly.
What Does SOS mean on iPhone?
SOS Only is a message that appears on your iPhone screen, when you are in a place with low cellular connectivity i.e. rural areas, tunnels, etc. it is a little different from a ‘No Service’ situation, as you have the option of making emergency calls to 911 (US), 112 (Europe), 999 (UK), or 000(Australia), and multiple other equivalents. You can’t make any normal calls or send messages.
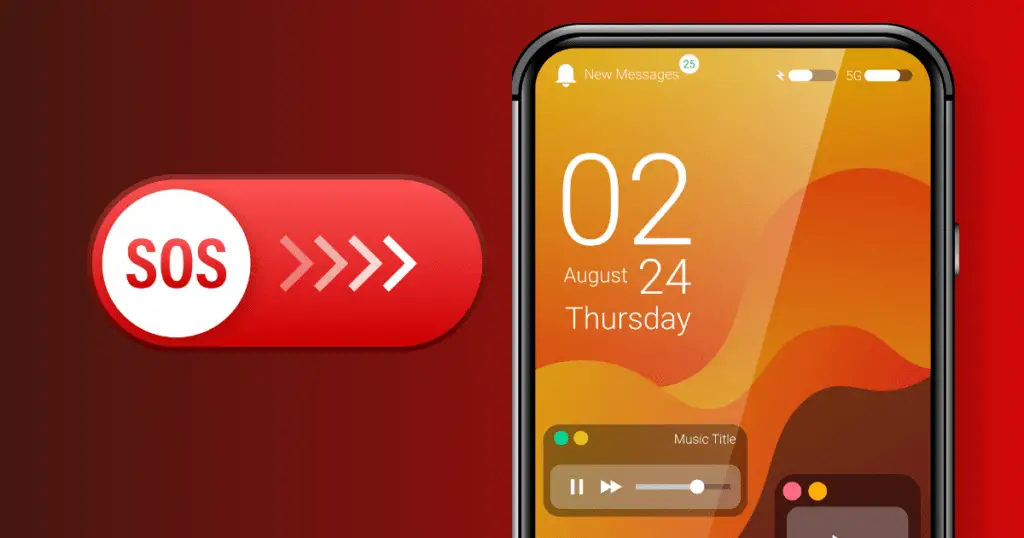
Why does your iPhone say SOS Only?
- Poor network connection
- The insertion of SIM is incorrect
- Threat of bugs
- An active Airplane model airplane
- Carrier issues
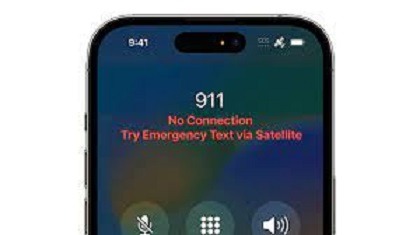
Must-Read iPhone Coverage
How to Fix SOS Only on iPhone
SOS Only is not a problem, but a failsafe feature that you can sort out by moving from a place with a poor network. Moreover, you can do it by following our arranged guide for the purpose.
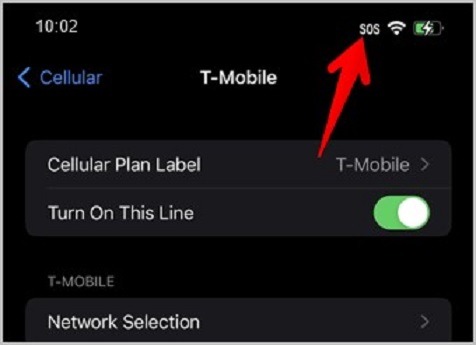
1: Check Network Coverage to Fix SOS Only on iPhone
Most of the time, your iPhone displays the message ‘SOS Only’ when you are out of cellular connectivity, or in the area with no signals. It can be sorted out by checking out from the place and moving to a place with better network coverage.
2: Restart the iPhone to Fix SOS Only on the iPhone
Troubleshooting is a convenient method to get rid of the multiple network glitches. You can also fix the SOS issue by rebooting the iPhone. Follow the given steps;
iPhone with Face ID
- Press the volume up, volume down, and side button simultaneously and hold them down, until the device powers off.
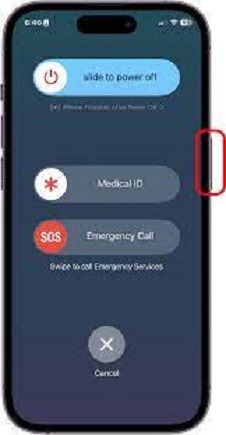
For iPhone Touch ID
- Press the side button and hold it down to turn off the device
- Press the Power button and hold down to restart the device
3: Switch to 4G or LTE to Fix SOS Only on iPhone
5G is the latest technology, so isn’t completely functional throughout entire the world. In case, you need to switch to a 4G connection. Follow the given steps;
- Unlock your iPhone, and go to Settings App.
- Click on the LTE tile after selecting the Voice & Data option.
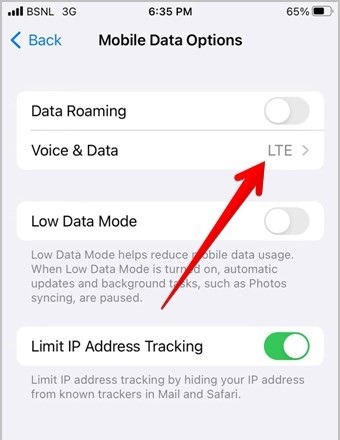
4: Reinstall the SIM Card to Fix SOS Only on iPhone
If the SIM isn’t inserted properly, or damaged, you will view the SOS Only message on your phone’s screen. It can be possible rarely, but with little change, you can sort out the issue. Simply remove the SIM card, and re-insert it for a proper connection.
5: Update Carrier Settings to Fix SOS Only on iPhone
An outage carrier can slow down the performance and cellular connectivity, so you need to follow the given steps to update carrier settings;
- Unlock your iPhone, and go to Settings App.
- Select General, and click on the ‘About’ option.
- A pop-up will, if any update is available.
- Click the Update option and install it.
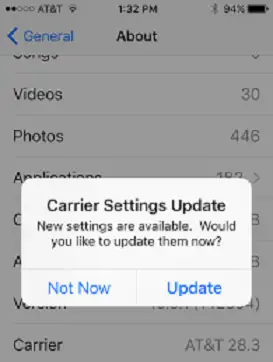
6: Turn Off Airplane Mode to Fix SOS Only on iPhone
Airplane mode is used for disconnecting the network connection, and we can’t attend make calls, or send messages. So, you need to turn it off, if it is turned on. Follow the given steps.
- Open Control Central by swiping down from the top right corner.
- Select Airplane mode and tap to turn it on.
- Wait a few seconds, and tap it to turn it off.
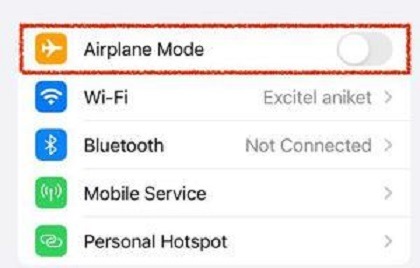
7: Enable Data Roaming to Fix SOS Only on iPhone
Disable data roaming can cause SOS Only, especially, when you are traveling abroad. Follow the given steps;
- Unlock your iPhone, and go to Settings App.
- Select Cellular Data, and tap it.
- Toggle on the Data Roaming
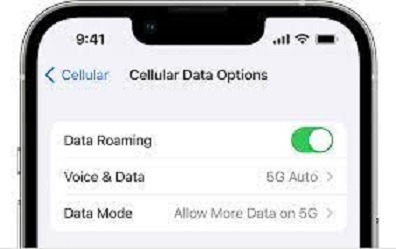
8: Turn Off/On Cellular Data to Fix SOS Only on iPhone
It is a simple attempt to fix the SOS Only issue, as it refreshes the cellular data, follow the given steps;
- Unlock your iPhone, and go to Settings App.
- Select Cellular Data, and tap it.
- Toggle off the cellular data for a few seconds.
- After a few seconds, toggle on cellular data.
- You can disable/enable cellular data using the Control Center.
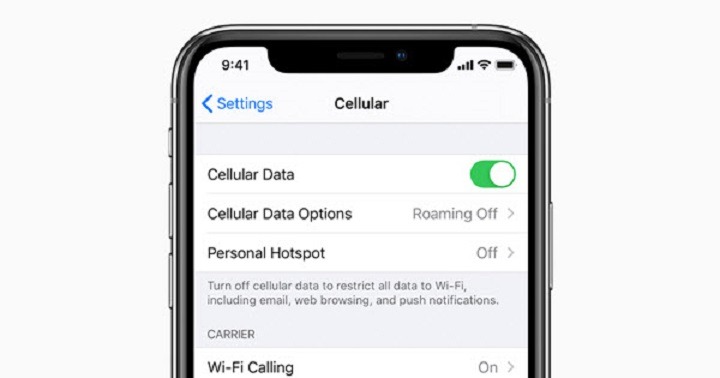
9: Reset Network Settings to Fix SOS Only on iPhone
An issue with network settings can cause SOS Only, or No Signal, so you can reset network settings to fix the issue. Follow the given steps;
- Unlock your iPhone, and go to Settings App.
- Select General, and scroll down to Transfer or Reset iPhone.
- Tap on the Reset option, and enter postcode, if it is required.
- Confirm your action by tapping the Reset the Network option.
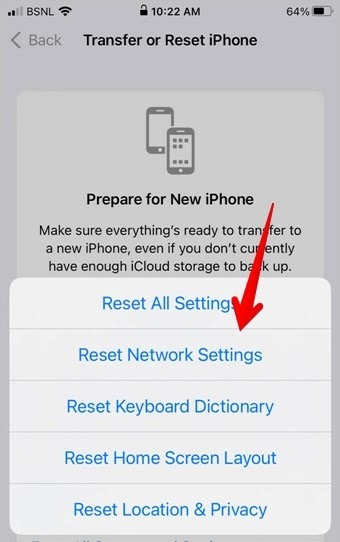
10: Turn Auto-Network Settings Off/On to Fix SOS Only on iPhone
Auto Network Settings helps your devices to be connected to the correct network while creating a stable network. When you troubleshoot it, the device will get a re-established network connection and will disable the SOS Only option. Follow the given steps;
- Unlock your iPhone, and go to Settings App.
- Select Cellular Data, and tap on the Network Selection.
- Press the switch beside the Automatic option and toggle to off it.
- Wait a few seconds, and toggle on it
11: Update iOS Software to Fix SOS Only on iPhone
We receive regular updates for our devices to fix bug issues and network issues. It is possible to update your iOS device can fix the SOS Only issue. Follow the given steps;
- Unlock your iPhone, and go to Settings App.
- Select General, and scroll down to Software Update.
- Check if any update is available.
- Click on the ‘Update’ option to install it on your device.
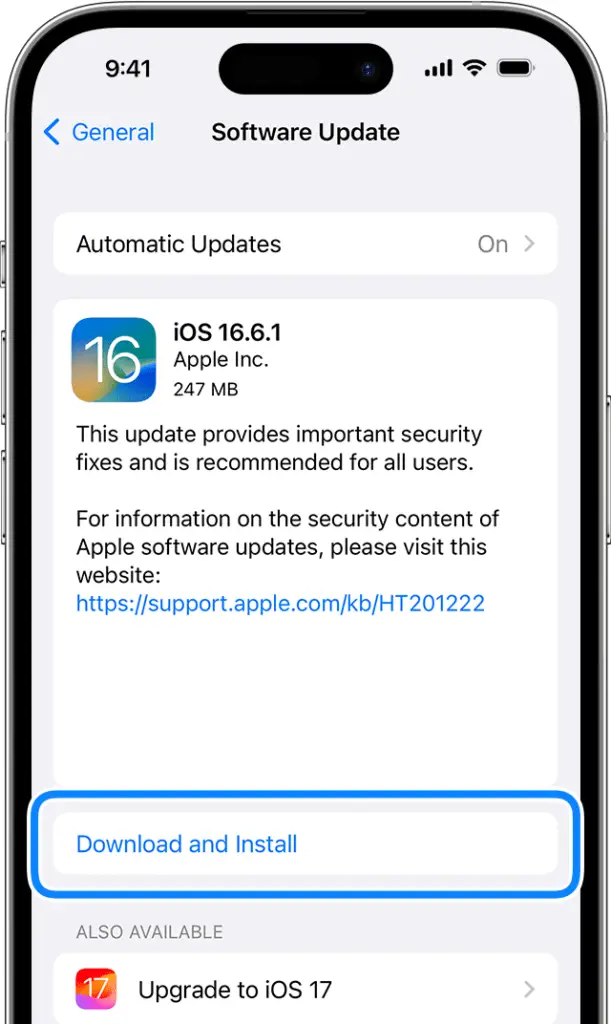
12: Contact to Carrier to Fix SOS Only on the iPhone
If not any of the aforementioned fixes can help you to sort out the SOS Only issue. You can contact Carrier for assistance. You have the option to make a call to your carrier and ask them to diagnose your issue and fix it.
13: Restore your iPhone to Fix SOS Only on iPhone
Restoring your iPhone is the last solution as it can delete all of your data from your device. So, you need to create a backup copy for better safety. Follow the given steps;
- Unlock your iPhone, and go to Settings App.
- Select General, and scroll down to the Reset option.
- Select the ‘Erase All Content and Settings’ option.
FAQs
Q: What are the reasons for going the iPhone into SOS Only mode?
There are multiple reasons such as going out of network coverage, slow network connection, turning on airplane mode, and so on.
Q: How can I fix the internet connection?
Restart your iPhone to clear the cache, reset network settings, and re-insert SIM card are some of the solutions that can help you to fix your internet connection.