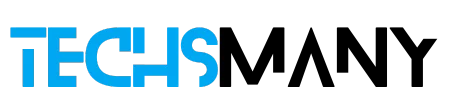- Toggle on/off Airplane mode using your Control Center to fix the call failed issue.
- Reset SIM Card and Network Settings to fix any hardware glitch that may cause of call failed issue.
- Contact your Carrier and request to fix the issue.

Call Failed on your iPhone is an irritating message when you are trying to make an important call. It makes the user wonder and commonly he doesn’t know why the phone isn’t responding. Are you one of the targeted users, and want to know the reasons for this frustrating situation?
In our today article, we will try to sort out the issue and offer some easy fixes for your ease to get out of the irritating situation and fix the call-failed messages on your iPhone.
Fix Call Failed on iPhone / Credit iMyFone
Why do we have an iPhone Calls Failed issue?
Multiple reasons may cause of ‘iPhone keeps saying call failed’ issue such as;
- The airplane may be turned on by mistake
- Faulty Network Settings
- Fault settings of Carrier services
- Outdated Software
- Damage SIM card
How to Fix iPhone Keeps Saying Call Failed Issue
If you have to face a ‘Call Failed’ message on your iPhone, you need to worry, simply follow the given quick guide and try to fix your issue.
Table of Contents
Method 1: Try Making a Call Again
If you try to make a call on your phone, and you can’t do it, don’t panic, simply try to make a call again a few minutes later. Sometimes your call fails because of a quick internet network glitch that can be sorted out automatically, and your call can be successfully established when you redial the number.
Method 2: Update Software to Fix iPhone Keeps Saying Call Failed Issue
1. Outdated software can also create a call failed situation. You need to update the software to fix the issue;
2. Unlock your iPhone and head to the Settings app.
3. Swipe down to select the General tab, and click on the Software Update option.

4. Check if any update is available, and click on the Install button.
5. Complete the updating process by following the on-screen instructions.
Method 3: Toggle On/Off Airplane mode to Fix iPhone Keeps Saying Call Failed Issue
Airplane mode is a powerful tiny feature to prevents you from contacting others. You need to troubleshoot the call failed issue by turning on/off the Airplane mode.
1. Unlock your iPhone, and navigate to the Control Center by swiping down from the top.
2. For the iPhone with Home buttons, swipe up to navigate to Control Center.
3. Click Airplane mode to turn it on from the top corner of the Control Center.

4. Wait for a minimum of 30 seconds, and click on Airplane mode to turn it off.
Method 4: Turn Off Focus Mode and DND Mode
Focus Status and DND mode both are innovative features that help the users to avoid unwanted interaction while performing important tasks. But both can prevent the calling process, so you need to turn them off before you call anyone. Here is how it works;
1. Unlock your iPhone and head to the Settings app.
2. Select Focus mode, and click on the Focus Status.
3. Toggle to turn off the Share Focus Status.
4. Similarly, turn off the DND mode from the Settings app.

Method 5: Change your Location
Sometimes, the location where you are sitting has low service. You can check it from the top of your phone’s screen via the strength of signals. It is better to change your location such as going outdoors if you are inside.
Method 6: Restart the Phone App to Fix the iPhone Keeps Saying Call Failed Issue
You can fix the issue by restarting the Phone app. Here is how it works;
- Unlock your iPhone, and navigate to the Home Screen.
- Open the Background Apps Screen by swiping up from the bottom.
- Locate the Phone app, and click to open it.
- Force stop the app by swiping up the Phone app’s window.
- Click the Phone app to open it again
Method 7: Check Block List to Fix iPhone Keeps Saying Call Failed Issue
It is also possible you are calling on a block number, so check the block list of your contact, and unblock it. Follow the given instructions;
1. Unlock your iPhone and head to the Settings app.
2. Select Phone from the Apps List.

3. Click on the Blocked Contacts, and check if the number is available in the list.
4. If it is available, click on the Edit option from the top left corner.
5. Finally, click on the Minus icon next to the contact.
6. Your number will be unblocked and you can call on it easily.
Method 8: Restart your iPhone to Fix the iPhone Keeps Saying Call Failed Issue
It is a simple and easy solution that can fix multiple tiny issues. You simply need to press the Home button, and hold it, until the iPhone is turned off, wait for a minimum of one minute, and press the Home button and hold it down until your phone is turned on.

Method 9: Reset SIM Card to Fix iPhone Keeps Saying Call Failed Issue
In case of the wrong position of the SIM card on its tray, you have to face a Call Failed issue on your iPhone. So, you need to check it. Here is how it works;
- Open the SIM card tray, and take out the SIM Card from the tray.
- Check if your SIM card is damaged, it is better to get a new SIM card.
- If the SIM card is OK, reinsert the SIM card again; and check if the issue is fixed or not.
Method 10: Reset Network Settings to Fix iPhone Keeps Saying Call Failed Issue
Resetting your iPhone network can also fix the call-failed issue. Here is how it works;
- Unlock your iPhone, and head to the Settings app.
- Swipe down to select the General tab, and click on the Transfer or Reset iPhone option.
- Click on the Reset option, and select Rest Network Settings from the pop-up menu.
- Click on the OK button to confirm your decision.
Method 11: Contact your Carrier to Fix the iPhone Keeps Saying the Call Failed Issue
Carrier Service can also help you to fix the issue, as a call-failed issue may be possible because of the faulty cellular network. You can contact your Carrier Service by making a call, sending an email, and online by logging on to your account. The Carrier Service will assist you in fixing the issue. Moreover, you can update the Carrier Settings to fix the issue.
1. Unlock your iPhone and head to the Settings app.
2. Swipe down to select the General tab, and click on the ‘About’ option.
3. Follow on-screen instructions to update the Carrier settings.

Concluding
The entire process and take help from any aforementioned solutions to fix the call-failed issue. It is simple and with a few clicks, you can sort out it without having any technical issues.
FAQ
Q: What is the reason for not making call-only messages possible on iPhone?
If your Airplane mode is enabled, or your network connection is going to be faulty, you have to face a Call Failed issue.
Q: What to do if the iPhone hangs up after 4 hours?
You need to contact your Carrier Service and request to disable the call time limitation.
Q: Can I remove the call duration limit?
You can reset the Wi-Fi, and Mobile & Bluetooth settings. It may help you better.