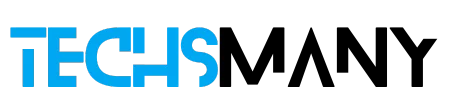- Press the Home button and Power button simultaneously and hold them down.
- Wait until the Apple logo, and the device starts the rebooting process.
Are you facing misbehavior with your iPad, and want to reset your iPad to get rid of the irritating situation? You are in the right place, as we will guide you properly, on how can you reset your iPad using different methods.
iPad is one of the best and most solid products, but it also encounters some critical issues i.e. misbehaving applications, freezing, overloaded with apps, or third-party glitches. You can simply reboot your iPad to fix multiple issues, but it is not reliable at all times, and you need some other tricks or methods to make your iPad like new.
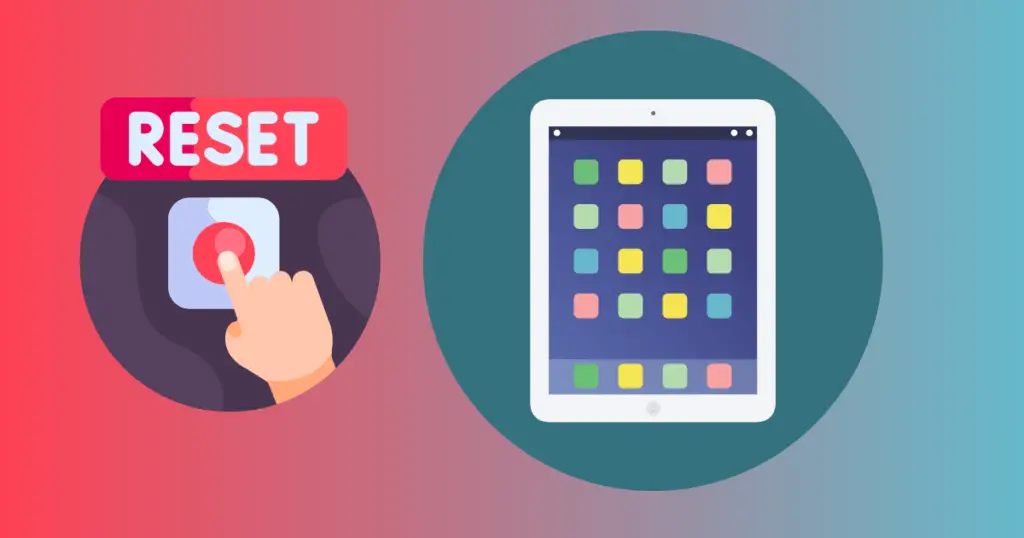
Must-Read iPhone/iPad Coverage
How to Reset your iPad
Now, we will discuss different ways of resetting your iPad.
1: Restart or Soft reset your iPad
Press the top button along with the volume button, and hold them down, until the power off slider appears on your screen. It is for an iPad with Face ID and Touch ID.
Press the Home button, if the iPad is with the Home button, and hold it for the power off slider.
Turn off your iPad by swiping the power off slider from left to right.
Wait for a minimum of 30 seconds, press the top button again, and hold it down until the Apple logo appears on your screen.
Enter your passcode on the lock screen for the first time after restarting, instead of using your Face ID or Touch ID.
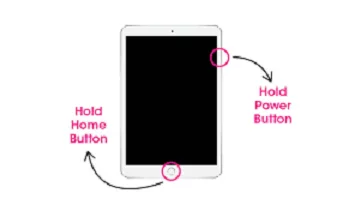
2: Force Restart to reset your iPad
Resetting your iPad is an easy process. You need to reset your iPad to enhance the performance and fix multiple complicated issues that can create irritation while using the phone. You need only follow the instructions carefully while applying any of method aforementioned.
In case of not any progress showing after a Soft Restarting or you’re iPad has turned off and not showing any starting signs, you need to go for a Force Restart option. Follow the given steps;
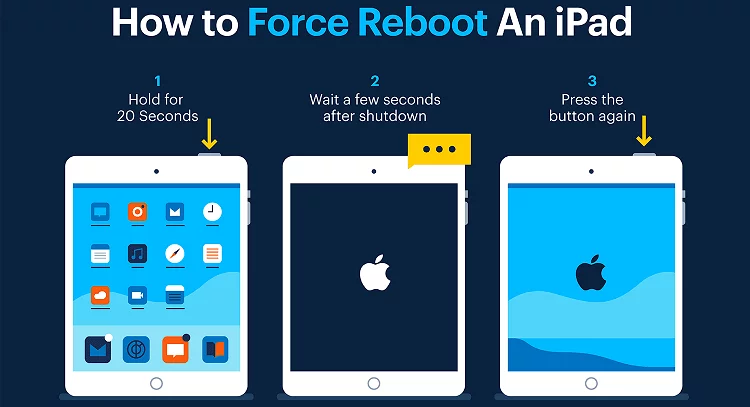
For iPad with the Volume button
- Press the Volume up button down, and release it.
- Press the Volume down button down, and release it
- Restart your Power button by pressing the Power button.
For iPad with Face ID
1. Press the Volume up button and quickly release it
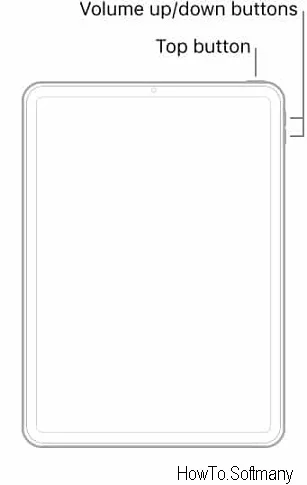
2. Press the Volume Down button and quickly release it.
3. Press the top button and hold it down, until the iPad restarts.
3: Use Factory Reset Settings to reset your iPad
Maybe the most frustrating situation with your iPad is a black screen, and nothing to know what to do. The answer is Factory Reset Settings. It is the process that will return your device to default settings. You can restore your data of iPad after Factory Reset using a third-party tool i.e. Disk Drill. You can use this method if you want to sell your device as well. Follow the given steps;
1. Select the General tab from the Settings app.
2. Scroll down to the bottom, and click on Transfer or Reset iPhone.
3. Start Factory Reset by clicking on the Erase All Content and Settings.
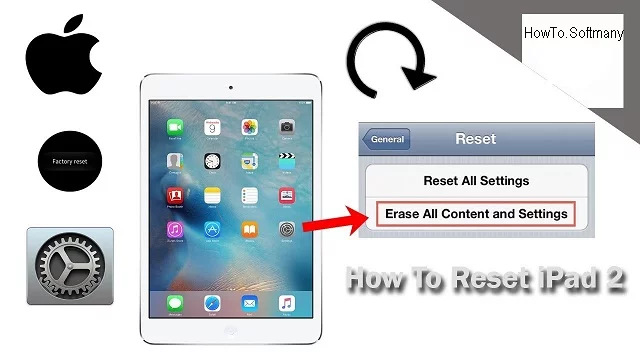
4. Confirm your decision by clicking on the Continue button, and it will remove everything from your device.
5. Restart your device; enter your password and Apple ID.
6. If you already have a backup, good and well, but if you haven’t a backup, wait to complete uploading of data on your iCloud drive.
7. The restarting process will repeat a few times, again and again, you need to wait patiently.
8. Finally, the Welcome screen will appear, and you will be ready for the next setup.
4: Use iTunes/Finder to Backup your iPad
1. Use a USB cable to connect your iPad to your computer while making sure both are connected to the same network.
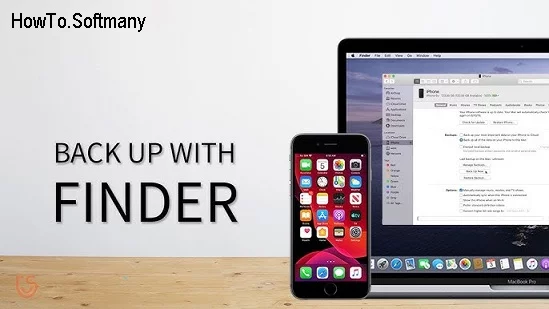
2. For macOS 10.15 open Finder, and iTunes for macOS 10.14.
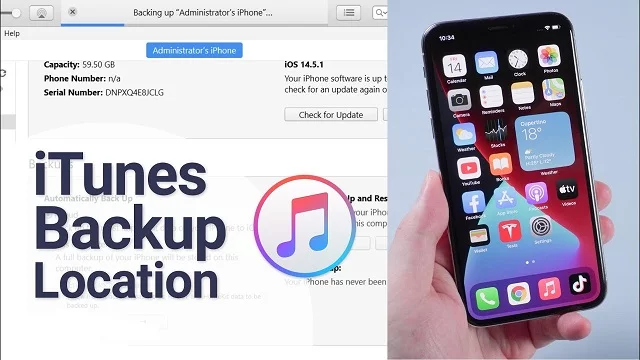
3. Trust the computer while following the on-screen instructions.
4. Tap on the name of your device.
5. Click on the ‘Backup Now’ option while selecting the ‘Encrypt your backup’.
5: Use iCloud to back up your iPad
Sometimes, we have to take the ultimate step of Factory Reset that cause of wiping out all of our data from our device. So we have to move some sources of backup data for our device such as iCloud. You have to pay to avail the iCloud services. Follow the given steps;
- Unlock your iPad, and head to the Settings app.
- Click on your name from the top right corner.
- Click on the iCloud option to select the iCloud Backup.
- Toggle to the box next to ‘Back up This iPad’
- iPad will start backing up to iCloud when you charge it fully and connect to Wi-Fi.
- Usually, it takes 24 hours to repeat a backup process.
- Simply click on the Backup Now button, and manually complete the process by following the on-screen instructions.
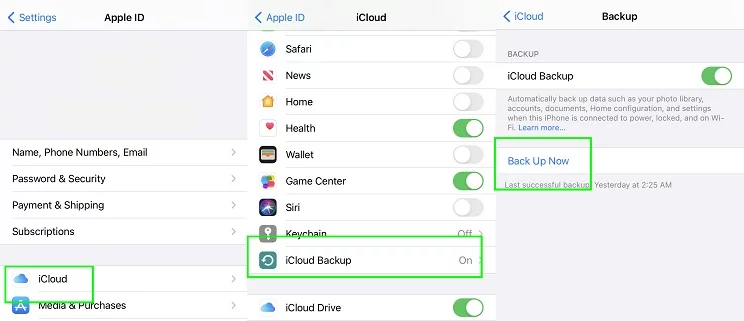
6: Use AnyTrans for Auto-backup
If you are not satisfied with any other source to back up your iPad, use Any Trans for the purpose, as it is an auto process and offers regular backups. Here is how it works;
- Download and install AnyTrans on your computer.
- Use a USB to connect your iPad to the computer.
- Open Any Trans on your computer, and check the list of files for backup by clicking on the Backup Manager.
- Click on the ‘Select All’ or tick one by one your specific files.
- Select a location for saving, and tap on the ‘Next button’.
- Wait to complete the backup process.
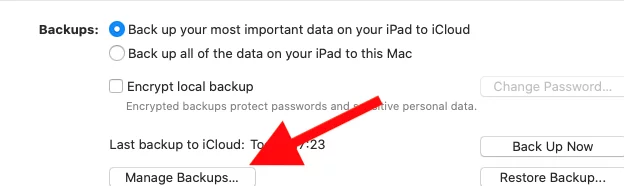
7: Reset your iPad without Password
We know a password is a key feature for accessing your device data, in case of forgetting the password or trying the wrong password can create a critical situation. You can fix it by running your device in the Recovery mode. Here is how it works;
1. Use a USB to connect your iPad to your computer, press the Home button and Power button simultaneously, and hold them until the Recovery mode appears on the screen.

2. Locate your device on the computer, and click on the Restore option.
3. After completing the setup process on your device, move to Factory Restore without using a password.
FAQs
Q: Can resetting my iPad delete my data on the device?
Click on All Settings, and select Reset All Settings. It will delete all of your settings including network settings, keyboard dictionary, location settings, privacy settings, and even Apple Pay cards as well. It will not damage your media and other data.
Q: What is the procedure for removing the previous owners from my Apple ID?
Use the Apple ID of the previous owner and sign into iCloud.com.
Access to Find My app, and select the All Devices option from the top of the screen.
Select your required device from the list.
Click on Erase, and next click ‘Remove from Account’.
Q: What is an iPad activation lock?
Activation lock is an amazing feature of Find My that turns on automatically if you have lost your device.