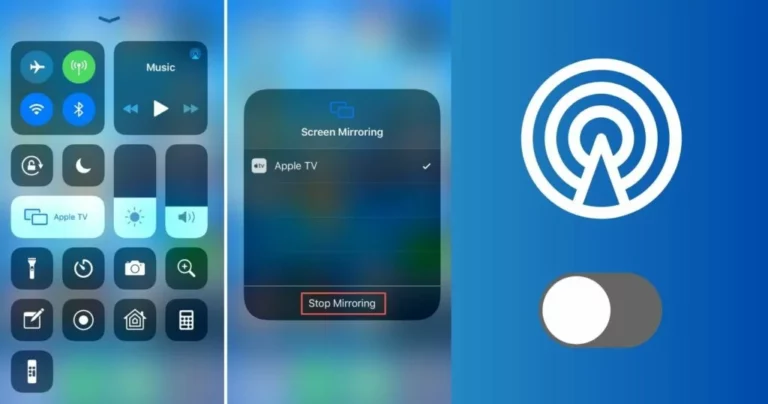- Firstly Unlock your iPhone and Access your Home Screen
- Hold the App that you want and a ‘Minus’ icon appears in the top left corner.
- Drop it with another app in the open folder that overlaps the other app like a transparent frame
- Drag other related apps and drop them into the folder.
Creating folders on iPhones helps us to arrange our content to locate it easily, and save our device from decluttering. Our mobile phone works as a central hub in our lives, and we take everything via it anywhere anytime. We download and install a lot of apps for ease, and documents are also part of our little wizard.
If we leave everything as it is on our device, it gets cluttered and we can’t access our required app or document easily. So, it is necessary to create a folder and move all apps related to one category to the specific folder, and make our life quite easier.
The creating of folders on iPhone is an easy and quick task that you can perform while using the commonly used combination on iPhone i.e. tap-and-hold and drag-and-drop. All the procedure is simple, you need to follow the instructions related to your requirements and beautifully organize your Home Screen within minutes.

How to Create Folders on iPhone
Are you also one of us, and want to organize your phone properly? Stay with us, as we are going to share details on how to create a folder on iPhone.
1: Create a Folder on the iPhone
1. Follow the given steps, create folders on your iPhone, and move your apps to them to clear all clutters from your Home Screen.
2. Unlock your iPhone and access to Home Screen.
3. Click on the app you want to move and hold it for a while until a ‘Minus’ icon appears on the top left corner of the app’s logo.

4. Drag the app to the top of another app you also want to move, and drop it with another app in the open folder that overlaps the other app like a transparent frame.

5. Similarly, drag other related apps and drop them into the folder.
2: Rename the Folder on the iPhone
Usually, the newly created folders are labeled automatically generated names, but you can rename them for your ease, or if the name was not available, simply follow the given steps, and add a ‘name’ to your folder;
1. Select the folder you want to rename and press it.
2. Hold the folder for a while, until a pop-up menu appears; select the ‘Rename’ option from the menu.

3. Use your keyboard, and type a suitable name for your folder.
4. Click outside the folder to send it to the ‘Home Screen’ again.
5. Click on the ‘Done’ option to save changes.
3: Create a Subfolder on the iPhone
Likewise, you can create a subfolder as well. Simply follow the given steps;
1. Unlock your iPhone; select the ‘Parent folder’ from the ‘App Library’
2. Click to open it, and click the + button.
3. Press the ‘Create folder’ option.

4. You can create a subfolder by dragging the folder to another folder as well.
4: Remove the app from the Folder on the iPhone
If you have added the wrong app to your folder, and want to erase it. It is also a simple process. Follow the given steps;
1. Unlock your iPhone, and click the required folder to open it.
2. Press and hold the ‘App’ you want to erase.
3. Remove the app by dragging it from the folder and placing it on your Home Screen or to the related folder as well.

4. Click on the ‘Done’ option from the top right of the screen.
5: Create a Folder on your iPhone in the Files App
The ‘Files App’ is a built-in app on iPhone, and it is available in blue color. Here you can also create a folder by following the given steps;
1. Unlock your iPhone, and click the ‘Files app’ while selecting from your Home Screen.
2. You can select the location i.e. ‘On my phone’ or ‘iCloud drive’ options.

3. Click the three dots from the top right of the screen, and open a drop-down menu.
4. Select the ‘New Folder’ option from the menu.

5. The folder will be created, and you can rename it using the on-screen keyboard.
6. Now, you can move files or folders to the newly created folder.
6: Use a Color Tag to Mark the Folder
You can specify any of your folders by tagging it with your favorite color. Follow the given steps;
1. Unlock your iPhone, and open the folder you want to mark.
2. Click on the ‘More’ option on a folder.
3. Select the ‘Mark with Color Tag’ option, and open a selection of colors.

4. Select your favorite color, and apply it.
7: Remove the App Folder on the iPhone
Are you feeling your Home Screen has messed with folders? Don’t worry it is easy to declutter it, simply follow the given steps to remove unnecessary folders from your Home Screen;
1. Unlock your iPhone; select the folder you want to remove.
2. Press the folder and hold until a pop-up menu appears.
3. Select the Remove folder option from the menu.

4. Confirm your decision by clicking the ‘Remove from the Home Screen’ from the prompt.
In case of removing the folder while leaving the apps inside on the Home Screen, follow the given steps;
1. Unlock your iPhone; select the folder you want to remove.
2. Click to open it.
3. Select all the apps one by one, hold them, and drag them from the folder to the place on the Home Screen.

4. The emptied folder will automatically be removed from your screen.
Some Best Folder Ideas
Here we will discuss some common folder ideas that are used on any device including the iPhone.

Social Media
You will find all socio-sharing apps i.e. Facebook, Messenger, Instagram, Tumblr, Twitter, Reddit, etc.
Games
The folder is equipped with your favorite games.
Productivity
Here all the productivity apps available such as Session, Canary Mail, MindNode, NotePlan, etc.

Finance
Arrange your financial activities here to manage your income reliably.
Travel
Several amazing apps are there to advise you better for comfort travelling such as Airbnb, Boking.com, Uber, etc.
Messaging
Arrange all of your social communicating apps here, and enjoy easy and quick access to your community.
Shopping
Get everything at your doorstep with a simple tap while arranging all related apps in one place.
FAQs
Q: Is there a Photo folder available on iPhone?
Photo app is re-installed on iPhone, but you can update it, and make multiple changes while creating several subfolders according to your requirements. Follow the given steps;
Click to open the Photo app
Select Albums from the bottom of the screen.
Press the + button, and select the ‘New folder.
Q: How can I manage files on my iPhone properly?
You will find multiple options while clicking the file or folder option including Copy, Duplicate, Move, Delete, Rename, or Compress. Select whatever option you want to apply while clicking on Select next to your selections.
Q: How can I save a PDF on an iPhone?
Open PDF on your iPhone.
Scroll down to the bottom, and click on the Share option.
Click on Save to any of your desired apps.
Q: What is the difference between an album and a folder on an iPhone?
Folder is the place where you can add existing albums of photo app, whereas, the album is used for adding photos and videos.