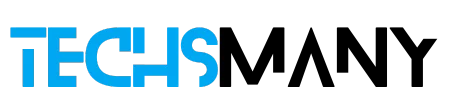- Unlock your device, and head to the Settings app.
- Scroll down, and click on the Messages to open it.
- Select the Preferences option, and toggle to the iMessage menu.
- Finally, click on the “Sync Now” option.
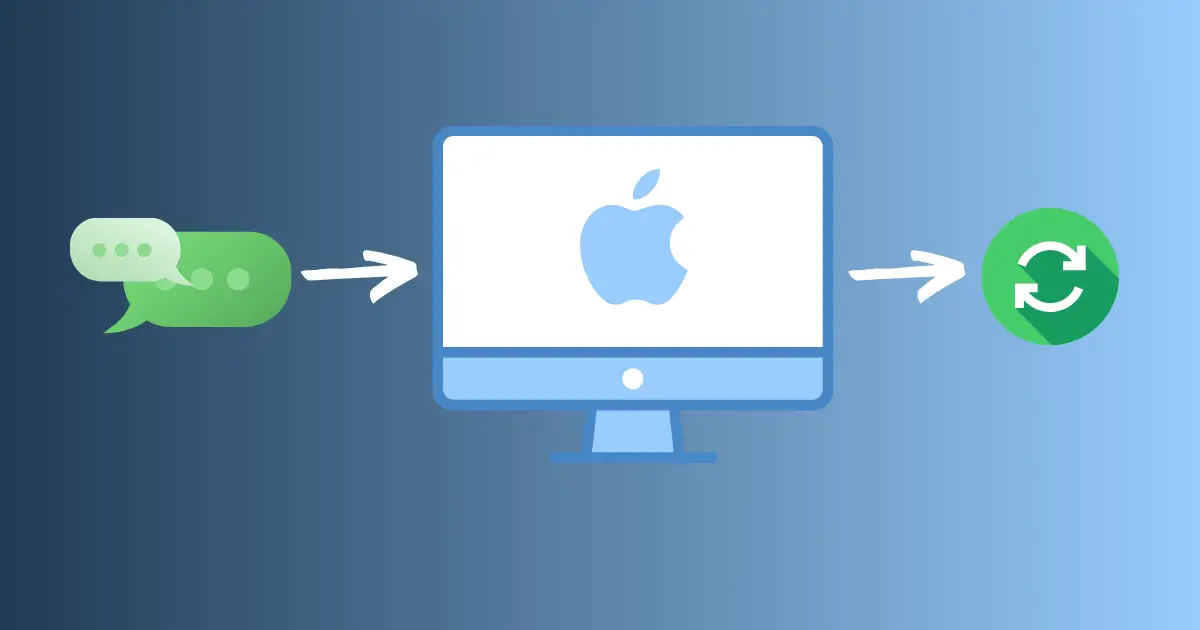
iMessage not syncing on Mac is the error that prevents your messages from traveling across your Apple devices. Multiple reasons can create a frustrating issue, but updating your operating system may be the main reason for this issue.
iMessage is the best app that you can use on any Apple hardware i.e. iPhone, iPad, and Mac. If the syncing across devices fails, the question arises, what to do? In our today’s guide, we will discuss all related things such as the reasons the ‘iMessage not syncing on Mac, and some solutions to get rid of it.
What is iMessage?
iMessage is the proprietary system of Apple that is quite similar to the SMS/MMS version for sending and receiving messages between Apple’s devices. It was launched in 2011 and is pre-installed on iOS, WatchOS, iPadOS, and macOS devices. In comparison to the messaging app, iMessage is displayed in blue color.
What are the Reasons for IMessage not Syncing on Mac?
If you have to face the confusion of not finding your correct thread on Mac that is available on your iPhone. It may be a crash between devices and they stop to sync messages. There are multiple reasons for the purpose such as;
- The software update can disable the process
- The deactivation of email address
- The instability of internet connectivity
- The Apple ID is incorrect
- The iMessage is not enabled on iCloud
How to fix iMessage not syncing on Mac
As we aforementioned, the error can occur because of disabling or enabling some processes. So you can fix it by toggling the related feature off or on. Here, we will give you such information to get rid of the irritating situation.
1: Confirm the Email Address to fix iMessage not syncing on Mac error
Make sure the email address you have used for iMessage is listed or not because we need an email address with a connection to Apple ID for activating the iMessage. Sometimes, updating your software can disconnect this connection, and you have to face the problem. You need to check it by following the given steps;
1. Unlock your device, and head to the Settings app.
2. Scroll down, and click on the Messages to open it.
3. Select the Preferences option, and click on the iMessage tab.

4. Make sure the email address is listed under the Send & Receive option.

2: Check Phone Number to fix iMessage not syncing on Mac error
You need to pin up your phone number also with an email address to access iMessage. If the phone number is not tied with your iMessage, it can create an ‘iMessage not syncing on Mac’ error. You need to correct the position of the phone number by following the given steps;
1. Unlock your device, and head to the Settings app.
2. Scroll down, and click on the Messages to open the Send & Receive option.
3. Make sure the phone number is listed and selected as well.
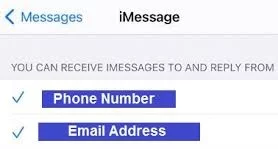
4. If a pop-up appears with ‘Add the selected phone number to iMessage’, simply click the ‘Yes’ tile.
5. In case of Phone Number is not available in the Send & Receive section, simply follow the given steps to add it;
6. Open your Web browser, and visit applied.apple.com.
7. Use your Apple ID to sign in to the website.
8. Click on the Sing in & Security option to select the Account Security option.
9. Add your phone number while clicking on the big + button.
10. Select the text message or call option to verify your phone number.
11. Now, you can tie up your phone number with your iMessage.
3: Check Apple ID on both Devices to fix iMessage not syncing on Mac error
Similar to email address and phone number, you also need to sign in on both devices with the same Apple ID for syncing the iMessage. Here is how you can do it.
1. Unlock your Mac, and go to Messages.
2. Click on Settings from the Messages menu.
3. Choose the iMessage tab, and a new window will open.
4. Here you can check the Apple ID and Sign Out option.
5. Likewise, unlock your iPhone, and head to the Settings app.
6. Click on your ‘Name icon’ from the top of the screen, and check the Apple ID, email address, and phone number are the same as on the Mac.

7. If Apple ID is different from the Mac, sign out, and sign in again while using the same credentials.
4: Turn On/Off iMessage to fix iMessage not syncing on Mac error
Simply turning on/off the toggle next to iMessage can also fix the issue. You need to follow the given steps;
1. Unlock your iPhone and head to the Settings app.
2. Go to Messages while scrolling down the screen.
3. Toggle to turn off the iMessage, and wait for at least 30 seconds.

4. Toggle to turn on to enable the iMessage.
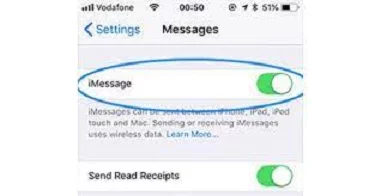
5. Check whether the issue is fixed or not.
5: Enable iMessage on iCloud to fix iMessage not syncing on Mac error
We know, our messages are synced on iCloud by default. We can try to fix the issue by disabling and enabling again the Messages on iCloud. Here is how you can do it.
1. Unlock your Mac, and go to Messages.
2. Click on Settings from the Messages menu.
3. Choose the iMessage tab, and check if the ‘Enable Messages in iCloud’ is checked.

4. Toggle to turn off iMessage in iCloud for a few seconds.
5. Toggle to turn on iMessage in iCloud after at least 30 seconds.
6. Restart the app, and check if the issue is fixed or not.
6: Check the Apple’s Servers
1. Launch your web browser, and visit the Apple’s Status page.
2. From the middle of the column, select iMessage.
3. If the sign is in green color, everything is all right.
4. In case of any different color the service is not working at the moment, you need to wait for rehabilitation.
7: Use AnyTrans App to fix iMessage not syncing on Mac error
AnyTrans is a wonderful app for transferring messages and syncing them across iOS devices. Here is how it works.
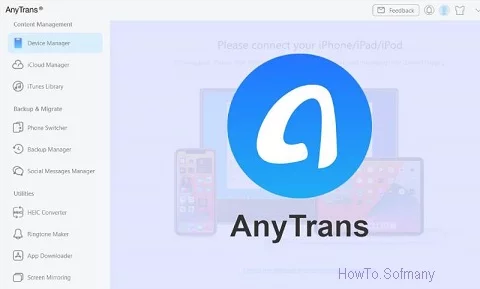
1. Download and install AnyTrans on your Mac.
2. Open it, and head to the main screen.
3. Use a USB cable to connect your iOS device with your Mac.
4. The content of the phone will display on Mac.
5. Here you need to select the Messages app.
6. Click on the To Mac option after selecting the messages for moving.
9: Check the Internet Connection
Unstable internet connections can also be the reason for no syncing of the iMessage across Apple devices. You can sort out the issue by following the given steps;
1. Use an Emulator to open Internet Explorer on your Mac.
2. Click on the Wi-Fi, and select your current Wi-Fi name from the drop-down menu.
3. Likewise, check the Network Quality by clicking on the ‘Network Details’ option.
4. Make sure you are not sharing a network with multiple networks.
10: Reset Network Settings
A mess up network settings of your phone can also create not syncing issue. You can fix it by following the given steps;
1. Unlock your device, and head to the Settings app.
2. Click to open the General tab
3. Go to the Transfer or Reset menu by scrolling down the screen.
4. Click on the Reset Network Settings option from the menu.

11: Use the DM Feature to Transfer Messages
In case iMessage not syncing on a Mac issue, you can use your Mac to send a direct message. Follow the given steps;
1. Unlock your Mac, and head to Messages.
2. Select the person from your contacts to start iMessage chat.
3. Type your message, and hit the Send option.
4. It will create synchronization between all of your devices connected to iCloud.
12: Remove Beta OS to fix iMessage not syncing on Mac
The use of iOS 15 for iOS devices can cause the issue, as Mac with macOS Big Sur has an old messaging app. The difference between both devices leads us to the syncing issue because of two different apps with different features.
It is better to remove the beta profile and try the same public version for both devices to avoid the frustrating situation.

13: Update Software to fix iMessage not syncing on Mac
1. Unlock your iPhone, and head to Settings.
2. Select the General tab, and click on Software Update.
3. Install the latest update on your iPhone.
4. Similarly, unlock your Mac, and go to System Preferences.
5. Click on the software update, and click on the Update Now option.

FAQs
Q: Why does the iMessage not sync on Mac?
There are multiple reasons i.e. you have to update your software, your email address and phone number are deactivated, the Apple ID on both devices isn’t matching, and a lot of other such.
Q: How can I get my iPhone messages on my Mac also?

You need to use the same Apple ID for both devices, select Messages from the Settings app, and click on the ‘Text Message Forwarding option. Here make sure the Mac is also enabled in the list of devices for syncing the iMessage.
Q: Is it possible to delete and reinstall iMessage?
No, it is a built-in app for Apple devices, and you can’t remove or reinstall it. You only reinstall the macOS version by clicking the ‘Reinstall macOS’ from the top of the screen. You can reinstall it via Recovery mode.
Q: How to sync the iMessage app?
Unlock your device, and head to the Settings app.
Click on the app’s Preferences page, and select the iMessage tab.
Click on the ‘Sync Now’ option.
Q: Is it possible for Apple to recover deleted messages?
The iOS 16 version offers the recovery of deleted messages within one month. iCloud, iTunes, or Finder are the best solutions for recovering deleted messages, but they require a backup copy of your content.