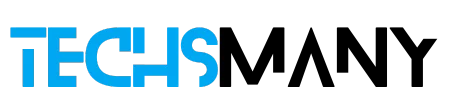- Open your Favorite Browser Like Chrome, or Safari on your Mac.
- Now open Youtube. Select the video that you want to download.
- The right bottom side of the video. you see the download button click to download it.
Downloading YouTube Videos on your Mac with the capability of editing, modifying, or sharing is the most demanding issue of today. We know, YouTube does not have any official or built-in video downloading feature. You have to purchase the Premium version.
Are you also interested to know about downloading YouTube videos on macOS? You are in the right place, as we will discuss some in-built and third-party resources to get YouTube videos for offline watching and for sharing with your friends.
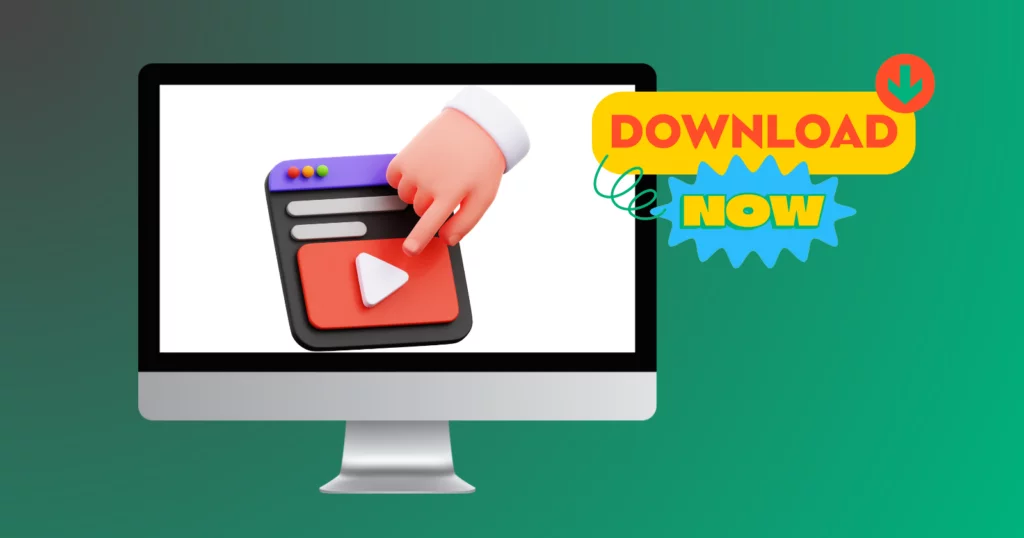
How to Download YouTube Videos on Mac
As we aforementioned, you can download videos on your macOS using several easy methods such as;
Method 1: Use YouTube’s in-built Downloader
The in-built YouTube downloader offers a limited downloading process i.e. 480p resolution for free users. Follow the given steps;
- Open your web browser Safari, or whatever you are using.
- Go to the official website of YouTube.
- Select the video you want to download.
- Click on the Download option from the right bottom side of the video.
- Select the resolution of the video.
- Select the Downloads option from the left menu.
- Your video will be downloaded in the section that you can watch offline.
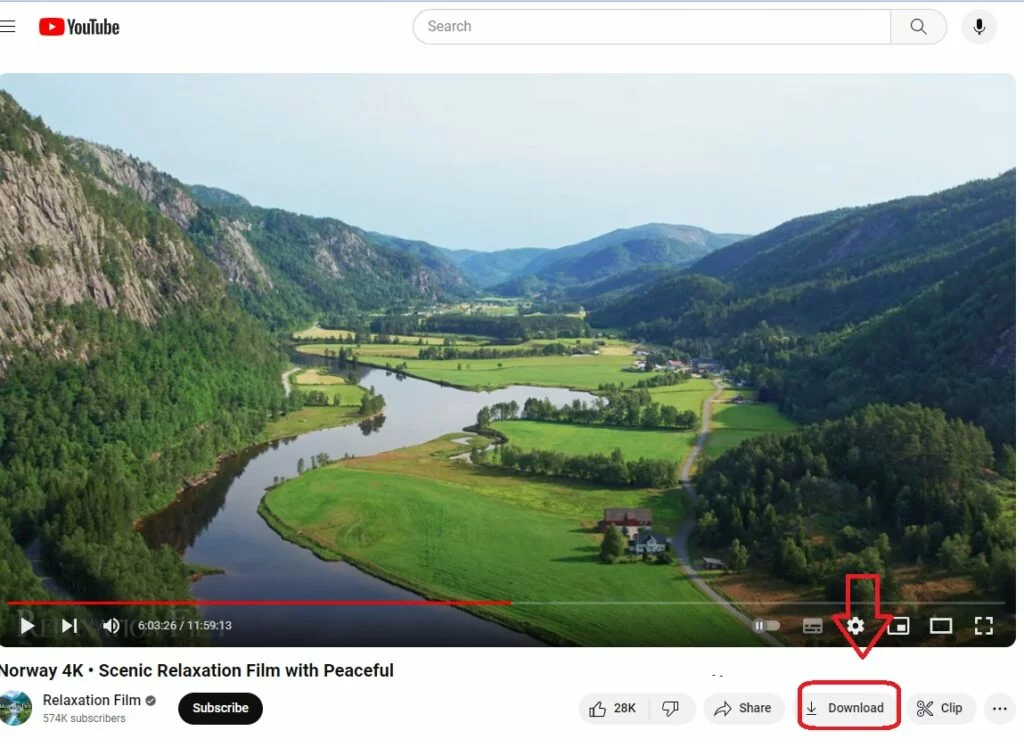
Method 2: Use YouTube Downloader Extension
Nearly all web browsers offer extensions for downloading YouTube videos i.e. DownloadHelper, FastestTube, and Easy YouTube Video Downloader are examples of some popular extensions. Follow the given steps;
- Select any of your favorite extensions compatible with your web browser.
- Install it, and add it to your web browser.
- Open the YouTube website, and select the video you want to download.
- Click the Download button, and start downloading.
Method 3: Use Quick Time to download videos on Mac
Quick Time is a built-in screen recording program that can help you to download YouTube videos. Follow the given steps;
- Open your Mac, and go to Launchpad.
- Type Quick Time in the search bar of Launchpad.
- Tap on the File option from the top of the screen.
- Click on the New Screen Recording option, and select the type of screen recording i.e. full screen, a single window, or any selected part of the screen.
- Click on Options, and check the checkbox next to the Microphone option to enable it.
- Click on the Record button.
- Open your required YouTube video and play it.
- Click on Stop in the top right corner to stop the recording.
- You can preview the video in the program itself.
- You can also press Shift + Command + 5 from your keyboard for screen recording of your YouTube video.
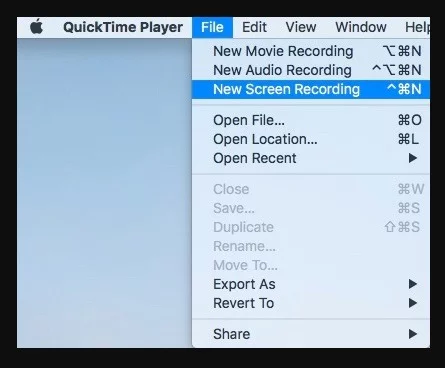
Method 4: Use Shortcuts to Download YouTube Video on Mac
Shortcuts is also a built-in program for automating the task across multiple apps. The custom YouTube Downloader Shortcuts is for downloading YouTube videos. Follow the given steps;
- Open your web browser, and search YouTube Downloader Shortcuts.
- Open your required YouTube video, and copy the URL.
- Run the YouTube Download Shortcut.
Method 5: Use Third-party Platforms to download YouTube Videos
In the method, we will discuss some special websites that you can use for downloading videos from YouTube.
Savetube.io
- Open your web browser on your Mac.
- Select your favorite video from YouTube
- Copy the link to the video.
- Next, open your Savetube.io website.
- Paste your copied URL in the search bar of the website.
- Click on the Download button while selecting the resolution.
- Click on the Get link.
- Wait a few seconds for appearing the Download button.
- Click it and the video will be saved to your Mac.
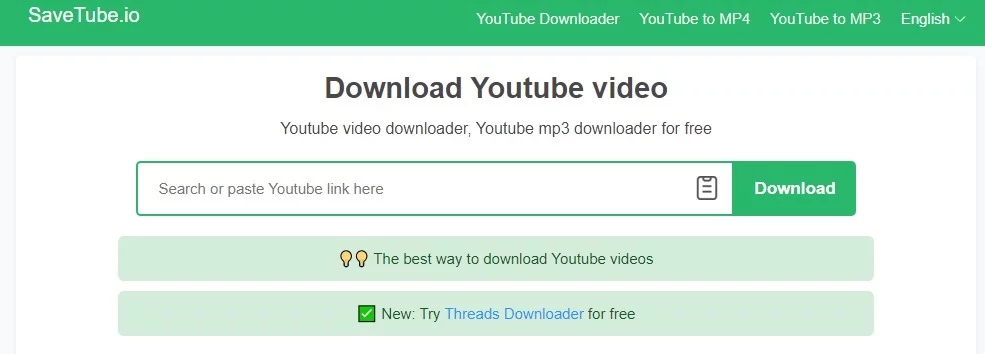
Downie
- Install Downie on your Mac.
- Use the drag & drop option for extracting the link of your required YouTube video.
- Select Subtitles, and wait for file saving.
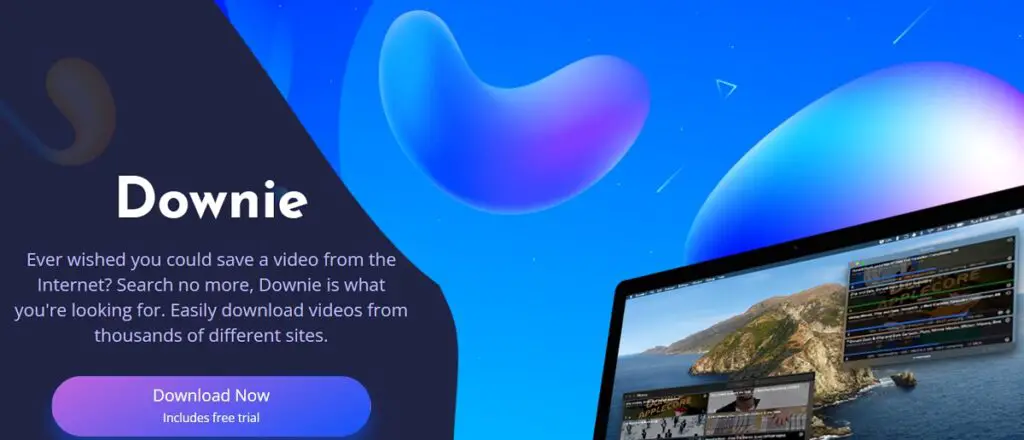
Follow the given steps in case of saving a specific part of the video or getting some more links for the purpose;
- Scroll down to click on the compass icon.
- Paste your desired video link in the search bar.
- Select your file by clicking on the image, text, or arrow icon.
Method 6: Use Online Platforms to download videos on Mac
You can use several online platforms to download YouTube videos. No doubt, it is a convenient way and uses the same downloading process such as copying the link of your desired video, pasting it into the online platform you have selected, and clicking on the Download button after selecting the quality. These platforms offer some simple options, or you can get extra with paid versions.
Names of some popular sites are given below;
- Savefrom.net
- Y2mate.com
- Ytoffline
- OnlineVideoConverter
- OnlineDownloader
- Ssyoutube
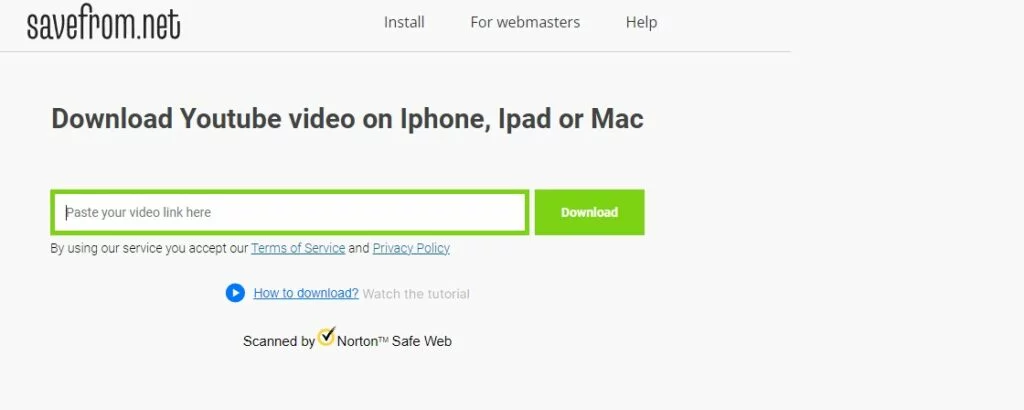
Method 7: Use YouTube Downloader to Download Videos on Mac
You will multiple free as well as paid video downloaders for downloading videos from multiple video-sharing apps including YouTube. In this way, you are allowed to download videos using different formats, resolutions, etc. Follow the given steps;
- Select any of your favorite YouTube downloaders such as 4K Video Downloader.
- Open your web browser, and select your desired video from the YouTube.
- Copy the link to the YouTube video.
- Open the 4K YouTube downloader, and paste your video URL into the search bar of the downloader.
- Click on the Download button after selecting the format and resolution.
- You can get videos in high-quality videos by enabling the Smart Mode.
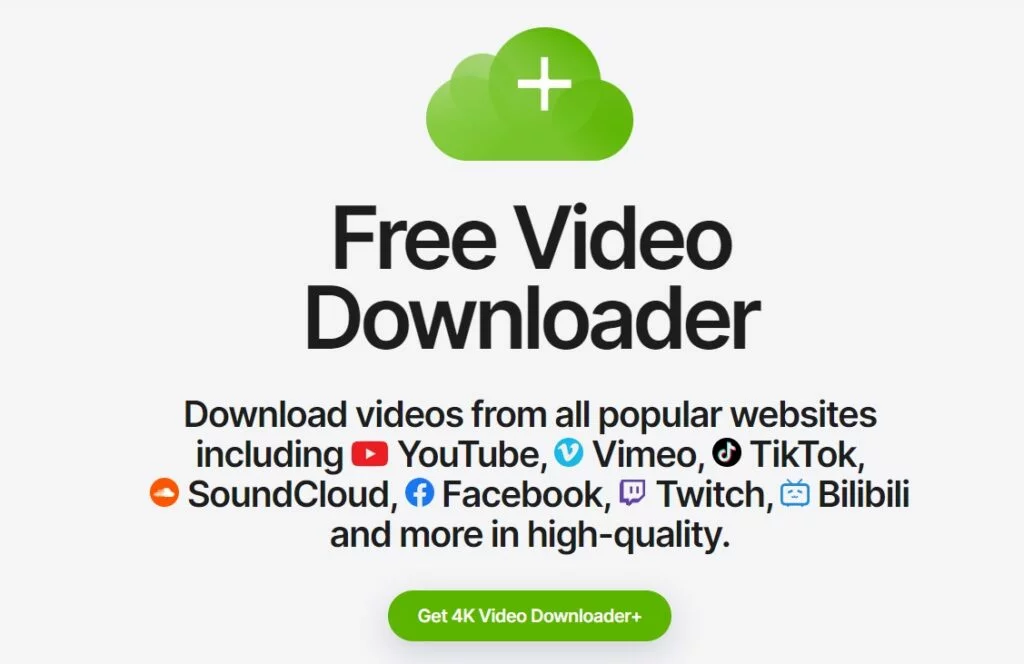
Method 8: Use Terminal to download YouTube Videos on Mac
Terminal is the built-in program to trigger multiple Mac tasks seamlessly. So you can use it-dlp which is a multi-source downloader tool. Follow the given steps;
- Use your web browser to download the latest version of Python.
- Open the downloaded file and install it by following the on-screen instructions.
- Install Homebrew
/bin/bash -c “$(curl -fsSL https://raw.githubusercontent.com/Homebrew/install/HEAD/install.sh)”
- Type the aforementioned command in the Terminal app.
- Run the command by clicking the Enter key, and complete the installation process of Homebrew.
- Next, type the brew install yt-dlp command on the Terminal app, hit the Enter key, and install youtube-dl.
- Open your Terminal app, and change the command yt-dlp into your YouTube video URL.
- Run the command by hitting the Enter key, and wait to complete the download process.
FAQs
Q: Why my YouTube is not running properly?
In case YouTube isn’t working properly follow the given steps to sort out the issue;
First of all, check the stability of the internet connection.
Update your web browser.
Use CleanMyMac X to clear your cache or cookies
Update the video drivers
If nothing progresses, it means the issue is on YouTube’s side, so wait to fix it by the app itself.
Q: How to fix the slow downloading process on YouTube?
It may be on your Mac side. In case of a lot of clutter and unnecessary data make your Mac slow. So you need to check the following parameters using CleanMyMac X;
System Junk
Trash Bins
Optimization
Maintenance
Q: How can we access geo-restricted content on YouTube?
You can use a VPN i.e. NordVPN for the purpose.