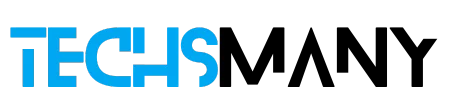- Open Device Manager, and click on Bluetooth.
- You can see the details of the manufacturer in Bluetooth’s name.
- Go to the official website of the app, and download the latest driver of Bluetooth.
- Locate the downloaded setup, click to open it, and follow the on-screen instructions to complete the installation process.
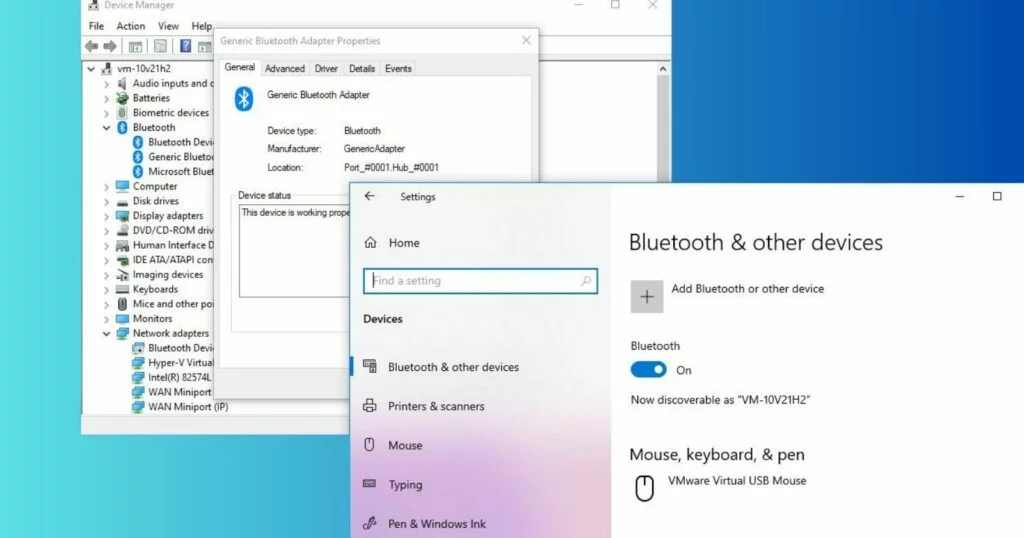
Drivers are very crucial software that enables you to update your system and are used to connect the system with another device for enhanced functionality. The drivers are pre-installed and you can also install them according to system requirements. in this article, we talk about the Fix connections to Bluetooth audio devices and wireless displays in Windows 10.
Along with drives, multiple wireless and portable tiny-sized technologies are also becoming popular day by day. Bluetooth device are one of them that help Windows to wirelessly pair with other devices. It is an easy, simple, and reliable connection. But, sometimes it creates confusion because of faulty drivers, as most of the users are complaining about the error.
Are you also facing such challenges while using Bluetooth for your Windows 10? You are in the right place, as here we are giving a step-by-step guide for Bluetooth. You can learn how to download and install Bluetooth drivers. How to connect it to other wireless devices? Please read the article and try to sort out your problem.
How to find the Missing Bluetooth on Windows 10?
Bluetooth is one of the most commonly used wireless drivers for connecting headphones and microphones with your Windows 10. It also helps you to transfer files from your PC to your mobile. In case you find the Windows 10 Bluetooth driver missing, Bluetooth is not possible to set from the Settings window. Below are some major reasons for the missing functionality;
- Corrupt driver
- Malware
- Outdated Windows system
- Missing system files
How to Fix Windows 10 Bluetooth Missing?
Before we start our step-by-step guide for the purpose, we advise you to check some important steps as given below;
- Go to Settings, select Devices> Bluetooth & other devices, and check your Bluetooth is turned on.
- Select the Settings option from Start, and click on Settings > Network & Internet > Airplane mode. Check your Airplane mode is turned off.
- Select Start, and next Settings> Devices > Bluetooth & other devices. Turn the Bluetooth off for a while, and then turn it on after a few seconds.
- Select Start, and click on Settings > Devices > Bluetooth & other devices. Check the device that is creating a problem in connection. Select Remove device. and click on the Yes option, and add it again by clicking Bluetooth & other devices.
How to Check Bluetooth Version on Windows 10
To know about any missing error in the Bluetooth, it is necessary to have complete information about Bluetooth drivers i.e. Drivers are outdated or not, the version is embedded with bugs, lacks features, and frequent error messages. For this purpose, you need to follow the given steps to check the Bluetooth version.
- Use your keyboard shortcuts Windows + X, to open the context menu.
- Open the Device Manager option, and access Bluetooth, click the arrow to expand the Bluetooth.
- Select Properties by clicking on Bluetooth & other devices.
- Search LMP while switching to the Advanced tab.
- The LMP is in the Firmware area and informs you about the current version of your driver.

How to Download and Install Bluetooth Drivers for Windows 10?
We know, Windows 10 comes with pre-installed drivers, so there is not any requirement to install drivers exclusively. But, if Bluetooth divers uninstall because of any reason, you can install them easily by following the given methods;
Method 1: Update the Bluetooth Driver using Device Manager.
- Open your Windows 10; Select Device Manager by right-clicking the Start button.
- Access the Bluetooth option, open it, and select Update driver by right-clicking on Bluetooth.
- A pop-up window will open with several options, select the first option for auto-searching of update driver software.
- Select the latest driver for Bluetooth, and start to update it by following the on-screen instructions.

Method 2: Install Windows 10 Bluetooth Driver using a Third-party Tool
It is another easy and simple process, as you can take help from any third-party tool. Multiple tools for the purpose are available in the market. You can select easily according to your system and device, Driver Easy is a scanner for detecting the driver issues for your ease.
Method 3: Download and Install Bluetooth Drivers in Windows 10 Manually
In case of no availability of Bluetooth drivers in your system, you can download and install them manually. Here we are giving a step-to-step guide for your ease;
- Go to Settings, and select the Update & Security option.
- Press the Windows Update. option, and click on the Check for Update button.
- Click the View optional updates option, and next on the Driver update tab.
- Select your required driver, and click on the Download and Install button.
Method 4: Update Bluetooth Driver for Laptop
Laptops are commonly pre-installed with drivers, and you need to update the drivers, instead of reinstalling them. Follow the given steps;
- First of all, keep in mind, select the drivers that are properly compatible with your system and Bluetooth, otherwise, it will create several issues in your wireless connection.
- Start a utility Run by clicking Windows + R from your keyboard.
- Type in Control and click on the OK button.
- The classic Control Panel application will be opened in front of you.
- Go to the Category option to open View mode, and tap to System and Security option.
- Open the System link by clicking it, and see the general information about your device.
- Check the brand, is it Intel or AMD? Next, check the system type, is it 64-bit or 32-bit?
After checking the system type, you can easily select the drivers that accurately match your system. now move to the next steps;
- Open your web browser, or use the default web browser of Windows 10.
- Enter the system type in the search engine, and click on the search option after adding Bluetooth driver download.
- Go to the official website to download files, and download the latest version of the Bluetooth driver.
- Open the downloaded file, and click it to start the installation process by following the on-screen instructions.
Method 5: Use SFC Scan
- Press Windows shortcuts Windows + S to open the SFC scan or type it in the search box to bring it to your window.
- Select Run as Administrator from the drop-down menu by clicking on the Command Prompt option.
- It will prompt you to User Account Control; click Yes to launch the app with administrative permissions.
- Type .sfc/scannow command in the Command Prompt window, and press Enter.
- The scanner will start the scanning process, and inform you, if any error occurs, and will fix it automatically.

Method 6: Run Bluetooth Troubleshooter
We have several troubleshooters in Windows 10, they detect the error automatically, so you can run a built-in troubleshooter by following the given steps;
- Go to Settings, and click on Update & Security option.
- The troubleshooter option will be housed on the left-side panel of the menu.
- Scroll down to select Bluetooth, and click on Run Troubleshoot from the drop-down menu.
- Let the troubleshooter operate, wait for a few seconds, and it will detect and fix the error automatically.

Method 7: Reinstall Bluetooth Drivers in Windows 10
The drivers may fail to work, due to some incompatibility difficulties. The solution for the situation is to uninstall the drivers and reinstall them. Follow the given steps;
- Press the keyboard shortcuts Windows + X, and get access to Device Manager.
- Open Bluetooth by double-clicking and expanding it.
- Select the Bluetooth driver by right-clicking, and clicking on the Uninstall option.
- Follow the on-screen instruction to complete the uninstallation process.
- You can take help from Bit Driver Updater or the official manufacturer’s website of PC for reinstalling drivers of Bluetooth.
Method 8: Enable Bluetooth Support Service
In case of disabling of Bluetooth Support Service, may cause some missing Bluetooth drivers. So it is better to enable the support service while following the given steps;
- Use keyboard shortcuts Win + R, and launch the Run box.
- Type service.msc, and double-click Bluetooth Support Service from the popup Service dialogue box.
- Open the Startup type list to click General tab > Start > Automatic.
- Next, select the Log On tab > System account > Ok.
- Restart your computer.
Method 9: Clear Malware or Viruses
Bluetooth difficulties for Windows can also be possible with the interference of viruses and malware. It is better to start Windows in safe mode and avoid installing any malicious apps or other software. You can get rid of this irritating situation by following the given steps;
- Go to Settings, and click on Update & Security, and next on the Defender option.
- Select Windows Defender Security Centre? from the Windows Defender dialogue box.
- Click the Virus and Threat Protection button from the newly opened window.
- Select the Quick Scan option from the result list.
- Three options Complete, Custom, and Offline scan for you to select any one.
Method 10: Purchase a new Device
Check the compatibility of Bluetooth with your Windows 10 i.e. model and settings of Bluetooth are compatible. If not, it is better to purchase a new device, or update it, as you want.
Method 11: Enable Bluetooth in BIOS
- Turn off your PC, and turn it on using the power button.
- Use the BIOS key to enter BIOS mode.
- Click on Advanced > Devices > Onboard Devices, and enable Bluetooth.
- Press F10 for saving as well as existing BIOS.
Method 12: Turn on Bluetooth Speaker on the PC
You need to turn on Audio Device for connecting Bluetooth earphones, speakers, and other audio devices. Simply follow the given steps;
- Go to Settings, and click on Devices > Bluetooth & other devices from the left side panel.
- Turn on Bluetooth.
- Click on Bluetooth & other Devices option, and select the device.
- Click on the OK button.
- Wait for a few seconds for pairing to Windows 10.
Method 13: Pair Bluetooth Printer and Scanner to Windows 10
You can also pair a Bluetooth keyboard, mouse, scanner, or printer while performing the given steps;
- Click on the Windows icon, and go to Settings.
- Click on the Devices option to select Printers and Scanners.
- Click on add a printer or scanner option.
FAQs
How can I download the missing Bluetooth drivers for Windows 10?
Select Device Manager from the Settings option, open Bluetooth driver, and right-click on a driver to select Properties from the context menu. Open the Driver tab and click on Roll Back Driver, and install drivers again.
How can I reinstall Bluetooth drivers?
Open Windows Settings, select Update & Security, and Windows Update page. Check fresh updates, if available, and reinstall them.?
How can I turn Bluetooth on?
Go to Settings, and click on Devices. Select Bluetooth & other devices, and check if the Bluetooth is on, if it is on, turn it off, and then turn it on again.?
What is the Bluetooth error?
Bluetooth error is an encountered issue when your Bluetooth is outdated or missing.