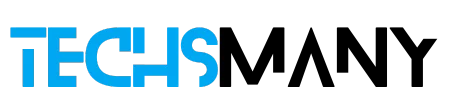- Apri il tuo browser preferito come Chrome o Safari sul tuo Mac.
- Ora apri Youtube. Seleziona il video che desideri scaricare.
- Il lato inferiore destro del video. vedi il pulsante di download, fai clic per scaricarlo.
Scaricare video di YouTube sul tuo Mac con la possibilità di modificare, modificare o condividere è il problema più impegnativo di oggi. Sappiamo che YouTube non dispone di alcuna funzionalità di download video ufficiale o integrata. Devi acquistare la versione Premium .
Ti interessa anche sapere come scaricare i video di YouTube su macOS ? Sei nel posto giusto, poiché discuteremo di alcune risorse integrate e di terze parti per ottenere video di YouTube da guardare offline e da condividere con i tuoi amici.
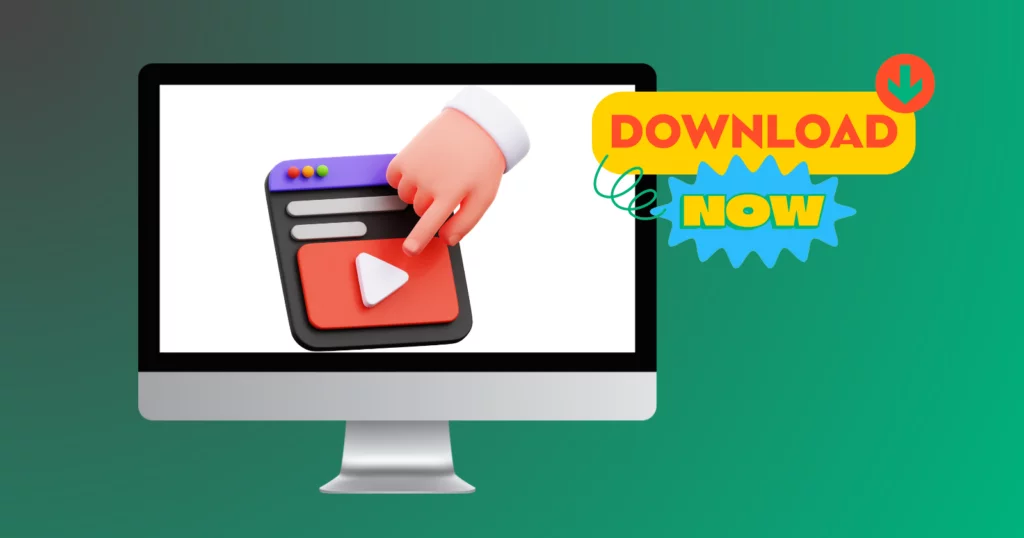
Come scaricare video da YouTube su Mac
Come accennato in precedenza, puoi scaricare video sul tuo macOS utilizzando diversi metodi semplici come;
Metodo 1: utilizza il Downloader integrato di YouTube
Il downloader YouTube integrato offre un processo di download limitato , ad esempio una risoluzione 480p per gli utenti gratuiti. Segui i passaggi indicati;
- Apri il tuo browser web Safari o qualunque cosa tu stia utilizzando.
- Vai al sito ufficiale di YouTube.
- Seleziona il video che desideri scaricare.
- Fai clic sull’opzione Download nella parte in basso a destra del video.
- Seleziona la risoluzione del video.
- Seleziona l’opzione Download dal menu a sinistra.
- Il tuo video verrà scaricato nella sezione che puoi guardare offline.
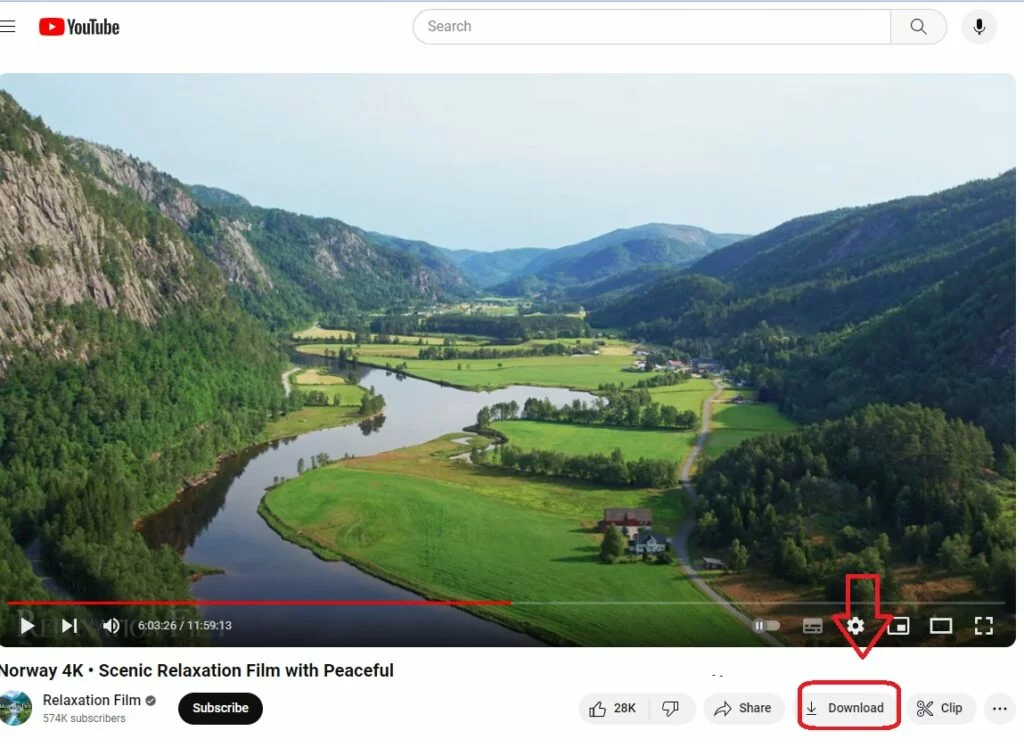
Metodo 2: utilizza l’estensione YouTube Downloader
Quasi tutti i browser web offrono estensioni per scaricare video di YouTube, ad esempio DownloadHelper, FastestTube e Easy YouTube Video Downloader sono esempi di alcune estensioni popolari. Segui i passaggi indicati;
- Seleziona una delle tue estensioni preferite compatibili con il tuo browser web.
- Installalo e aggiungilo al tuo browser web.
- Apri il sito web di YouTube e seleziona il video che desideri scaricare.
- Fare clic sul pulsante Download e avviare il download.
Metodo 3: utilizza Quick Time per scaricare video su Mac
Quick Time è un programma di registrazione dello schermo integrato che può aiutarti a scaricare video di YouTube. Segui i passaggi indicati;
- Apri il tuo Mac e vai su Launchpad.
- Digita Quick Time nella barra di ricerca del Launchpad.
- Tocca l’ opzione File nella parte superiore dello schermo.
- Fare clic sull’opzione Nuova registrazione dello schermo e selezionare il tipo di registrazione dello schermo, ad esempio schermo intero, una singola finestra o qualsiasi parte selezionata dello schermo.
- Fai clic su Opzioni e seleziona la casella di controllo accanto all’opzione Microfono per abilitarla.
- Fare clic sul pulsante Registra .
- Apri il video YouTube richiesto e riproducilo.
- Fare clic su Interrompi nell’angolo in alto a destra per interrompere la registrazione.
- Puoi visualizzare l’ anteprima del video nel programma stesso.
- Puoi anche premere Maiusc + Comando + 5 dalla tastiera per registrare lo schermo del tuo video YouTube.
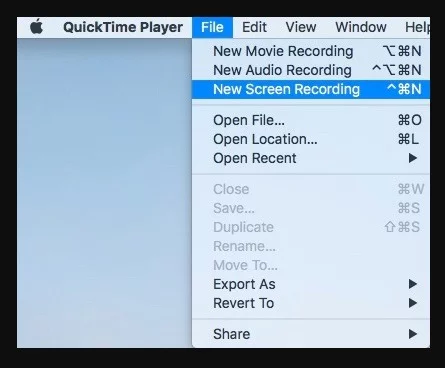
Metodo 4: utilizza le scorciatoie per scaricare video di YouTube su Mac
Scorciatoie è anche un programma integrato per automatizzare l’attività su più app. Le scorciatoie personalizzate di YouTube Downloader servono per scaricare video di YouTube. Segui i passaggi indicati;
- Apri il browser web e cerca le scorciatoie di YouTube Downloader .
- Apri il video YouTube richiesto e copia l’URL.
- Esegui il collegamento per il download di YouTube .
Metodo 5: utilizzare piattaforme di terze parti per scaricare video di YouTube
Nel metodo, discuteremo alcuni siti Web speciali che puoi utilizzare per scaricare video da YouTube.
Savetube.io
- Apri il browser web sul tuo Mac.
- Seleziona il tuo video preferito da YouTube
- Copia il collegamento al video.
- Successivamente, apri il tuo sito Web Savetube.io .
- Incolla l’URL copiato nella barra di ricerca del sito web.
- Fare clic sul pulsante Download mentre si seleziona la risoluzione.
- Fare clic sul collegamento Ottieni.
- Attendi qualche secondo affinché venga visualizzato il pulsante Download .
- Fai clic e il video verrà salvato sul tuo Mac.
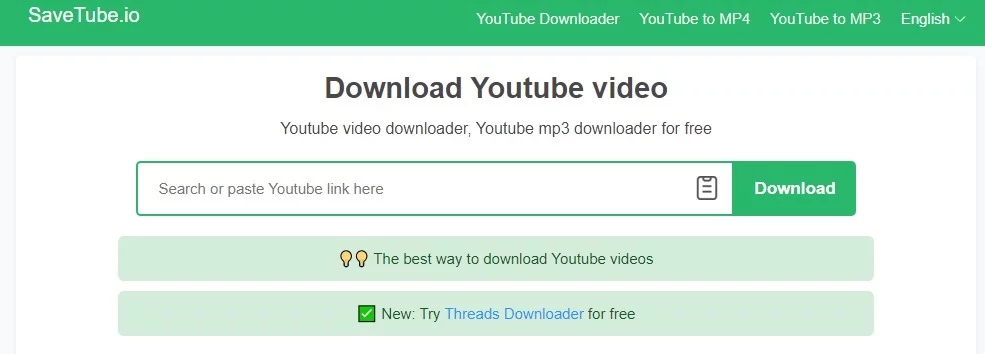
Downie
- Installa Downie sul tuo Mac.
- Utilizza l’opzione drag & drop per estrarre il collegamento del video YouTube richiesto.
- Seleziona Sottotitoli e attendi il salvataggio del file.
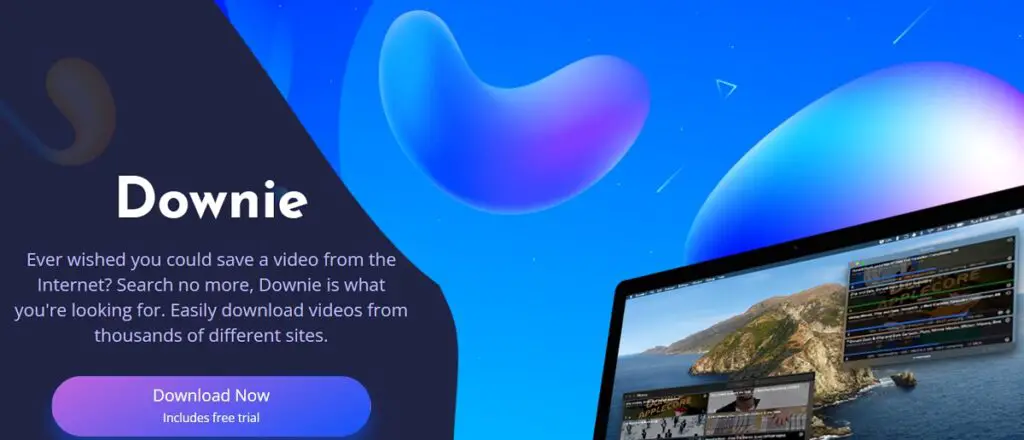
Segui i passaggi indicati in caso di salvataggio di una parte specifica del video o di ottenere ulteriori collegamenti allo scopo;
- Scorri verso il basso per fare clic sull’icona della bussola.
- Incolla il link del video desiderato nella barra di ricerca.
- Seleziona il tuo file facendo clic sull’immagine, sul testo o sull’icona della freccia.
Metodo 6: utilizza piattaforme online per scaricare video su Mac
Puoi utilizzare diverse piattaforme online per scaricare video da YouTube . Senza dubbio, è un modo conveniente e utilizza lo stesso processo di download, ad esempio copiando il collegamento del video desiderato, incollandolo nella piattaforma online che hai selezionato e facendo clic sul pulsante Download dopo aver selezionato la qualità. Queste piattaforme offrono alcune semplici opzioni oppure puoi ottenere extra con le versioni a pagamento.
Di seguito sono riportati i nomi di alcuni siti popolari;
- Savefrom.net
- Y2mate.com
- Ytoffline
- Convertitore video online
- Downloader online
- Ssyoutube
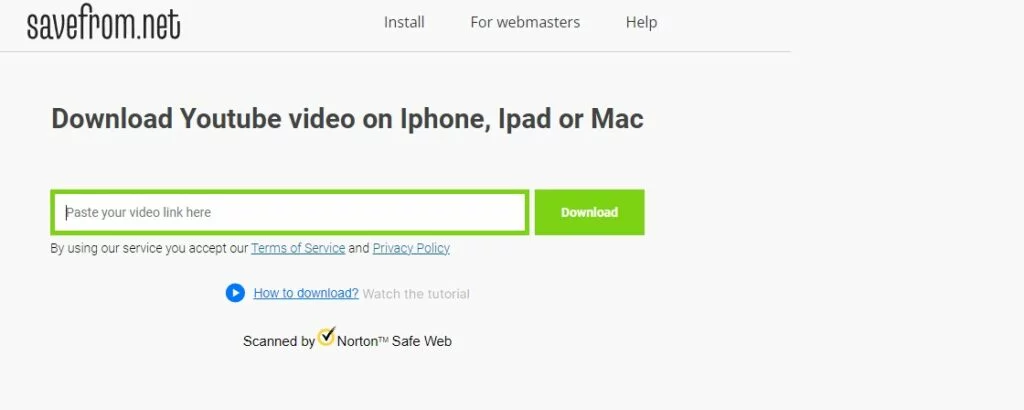
Metodo 7: utilizza YouTube Downloader per scaricare video su Mac
Avrai a disposizione più downloader di video gratuiti e a pagamento per scaricare video da più app di condivisione video, incluso YouTube . In questo modo, puoi scaricare video utilizzando diversi formati, risoluzioni, ecc. Segui i passaggi indicati;
- Seleziona uno dei tuoi downloader YouTube preferiti come 4K Video Downloader .
- Apri il tuo browser web e seleziona il video desiderato da YouTube .
- Copia il collegamento al video di YouTube.
- Apri il downloader di YouTube 4K e incolla l’URL del tuo video nella barra di ricerca del downloader.
- Fare clic sul pulsante Download dopo aver selezionato il formato e la risoluzione.
- Puoi ottenere video in video di alta qualità abilitando la modalità Smart.
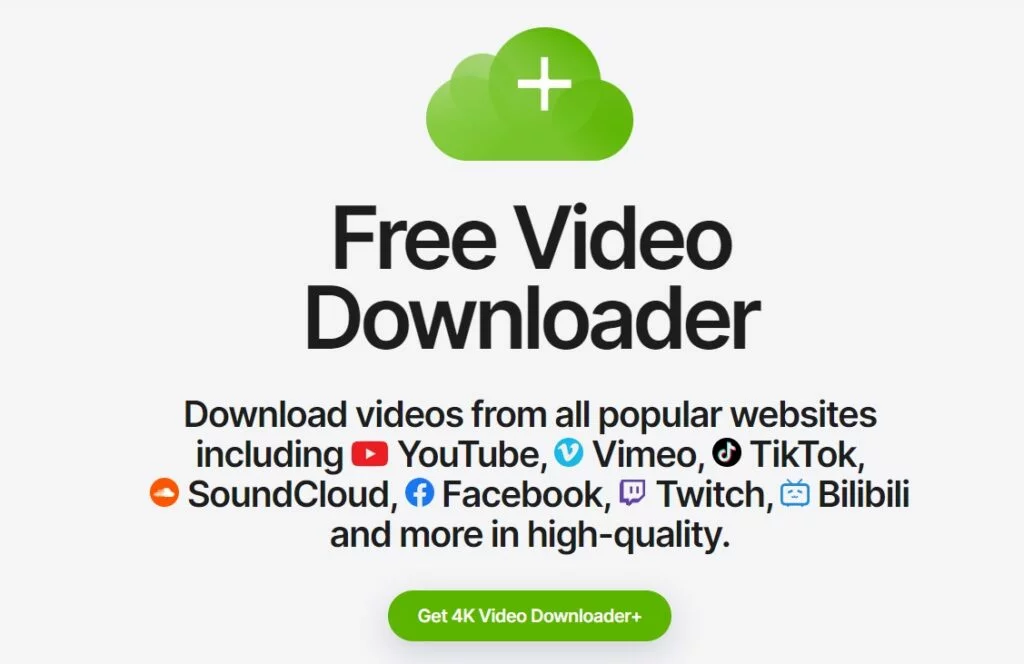
Metodo 8: utilizza il terminale per scaricare video di YouTube su Mac
Terminal è il programma integrato per attivare più attività Mac senza problemi. Quindi puoi usare it-dlp che è uno strumento di downloader multi-sorgente. Segui i passaggi indicati;
- Utilizza il tuo browser web per scaricare l’ultima versione di Python.
- Apri il file scaricato e installalo seguendo le istruzioni visualizzate sullo schermo.
- Installa Homebrew
/bin/bash -c “$(curl -fsSL https://raw.githubusercontent.com/Homebrew/install/HEAD/install.sh)”
- Digita il comando sopra menzionato nell’app Terminale .
- Esegui il comando facendo clic sul tasto Invio e completa il processo di installazione di Homebrew .
- Successivamente, digita il comando brew install yt-dlp sull’app Terminale, premi il tasto Invio e installa youtube-dl .
- Apri l’ app Terminale e modifica il comando yt-dlp nell’URL del tuo video YouTube .
- Esegui il comando premendo il tasto Invio e attendi il completamento del processo di download.
Domande frequenti
Perché il mio YouTube non funziona correttamente?
Nel caso in cui YouTube non funzioni correttamente, segui i passaggi indicati per risolvere il problema;
Prima di tutto controlla la stabilità della connessione Internet.
Aggiorna il tuo browser web.
Usa CleanMyMac X per svuotare la cache o svuotare i cookie
Aggiorna i driver video
Se non si verifica alcun problema, significa che il problema è da parte di YouTube, quindi attendi che venga risolto dall’app stessa.
Come risolvere il lento processo di download su YouTube?
Potrebbe essere sul tuo Mac. In caso di molta confusione e dati non necessari, rallenta il tuo Mac. Quindi devi controllare i seguenti parametri utilizzando CleanMyMac X; Manutenzione dell’ottimizzazione dei contenitori della spazzatura
del sistema
Come possiamo accedere ai contenuti con limitazioni geografiche su YouTube?
A questo scopo puoi utilizzare una VPN, ad esempio NordVPN.