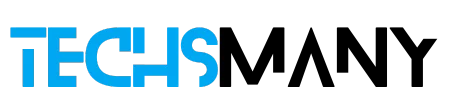- Abra su navegador favorito como Chrome o Safari en su Mac.
- Ahora abre YouTube. Selecciona el vídeo que deseas descargar.
- La parte inferior derecha del vídeo. Verá el botón de descarga, haga clic para descargarlo.
Descargar vídeos de YouTube en tu Mac con la capacidad de editarlos, modificarlos o compartirlos es el tema más exigente de la actualidad. Lo sabemos, YouTube no tiene ninguna función de descarga de videos oficial o incorporada. Tienes que comprar la versión Premium .
¿También estás interesado en saber cómo descargar vídeos de YouTube en macOS ? Estás en el lugar correcto, ya que analizaremos algunos recursos integrados y de terceros para obtener videos de YouTube para verlos sin conexión y compartirlos con tus amigos.
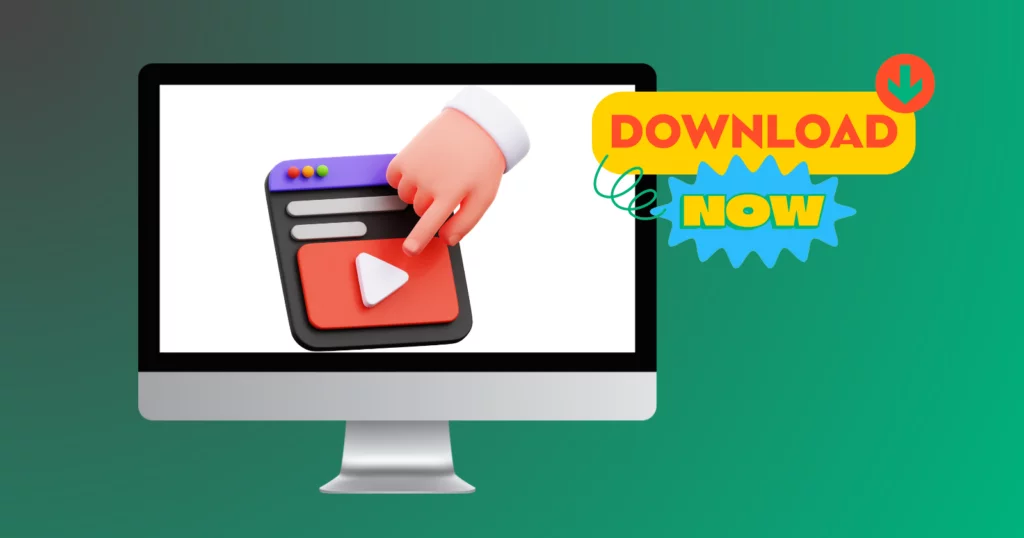
Cómo descargar vídeos de YouTube en Mac
Como mencionamos anteriormente, puede descargar videos en su macOS usando varios métodos sencillos, como;
Método 1: utilice el descargador integrado de YouTube
El descargador de YouTube incorporado ofrece un proceso de descarga limitado , es decir, una resolución de 480p para usuarios gratuitos. Siga los pasos indicados;
- Abre tu navegador web Safari, o el que estés usando.
- Vaya al sitio web oficial de YouTube.
- Selecciona el vídeo que deseas descargar.
- Haga clic en la opción Descargar en la parte inferior derecha del video.
- Selecciona la resolución del vídeo.
- Seleccione la opción Descargas en el menú de la izquierda.
- Tu video se descargará en la sección que puedes ver sin conexión.
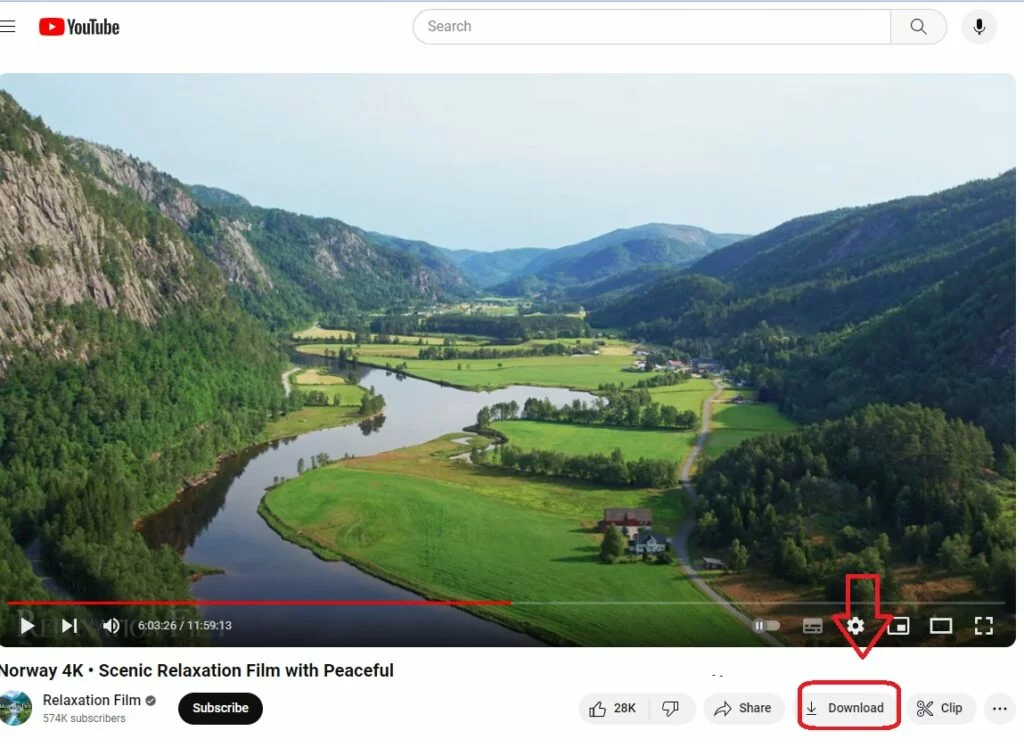
Método 2: utilizar la extensión de descarga de YouTube
Casi todos los navegadores web ofrecen extensiones para descargar vídeos de YouTube, es decir, DownloadHelper, FastestTube y Easy YouTube Video Downloader son ejemplos de algunas extensiones populares. Siga los pasos indicados;
- Seleccione cualquiera de sus extensiones favoritas compatibles con su navegador web.
- Instálelo y agréguelo a su navegador web.
- Abra el sitio web de YouTube y seleccione el video que desea descargar.
- Haga clic en el botón Descargar y comience a descargar.
Método 3: use Quick Time para descargar videos en Mac
Quick Time es un programa de grabación de pantalla integrado que puede ayudarte a descargar videos de YouTube. Siga los pasos indicados;
- Abre tu Mac y ve a Launchpad.
- Escribe Quick Time en la barra de búsqueda de Launchpad.
- Toque la opción Archivo en la parte superior de la pantalla.
- Haga clic en la opción Nueva grabación de pantalla y seleccione el tipo de grabación de pantalla, es decir, pantalla completa, una sola ventana o cualquier parte seleccionada de la pantalla.
- Haga clic en Opciones y marque la casilla de verificación junto a la opción Micrófono para habilitarla.
- Haga clic en el botón Grabar .
- Abra el vídeo de YouTube que desee y reprodúzcalo.
- Haga clic en Detener en la esquina superior derecha para detener la grabación.
- Puedes obtener una vista previa del vídeo en el propio programa.
- También puedes presionar Shift + Comando + 5 desde tu teclado para grabar la pantalla de tu video de YouTube.
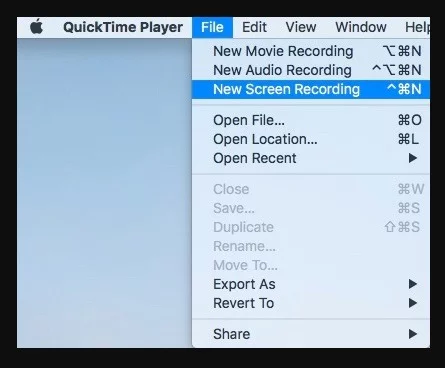
Método 4: use atajos para descargar videos de YouTube en Mac
Shortcuts también es un programa integrado para automatizar la tarea en múltiples aplicaciones. Los atajos personalizados del descargador de YouTube sirven para descargar vídeos de YouTube. Siga los pasos indicados;
- Abra su navegador web y busque Atajos del descargador de YouTube .
- Abra el vídeo de YouTube que desee y copie la URL.
- Ejecute el acceso directo de descarga de YouTube .
Método 5: utilice plataformas de terceros para descargar vídeos de YouTube
En el método, analizaremos algunos sitios web especiales que puede utilizar para descargar vídeos de YouTube.
Savetube.io
- Abra su navegador web en su Mac.
- Selecciona tu vídeo favorito de YouTube
- Copia el enlace al vídeo.
- A continuación, abra su sitio web Savetube.io .
- Pegue la URL copiada en la barra de búsqueda del sitio web.
- Haga clic en el botón Descargar mientras selecciona la resolución.
- Haga clic en el enlace Obtener.
- Espere unos segundos a que aparezca el botón Descargar .
- Haz clic en él y el vídeo se guardará en tu Mac.
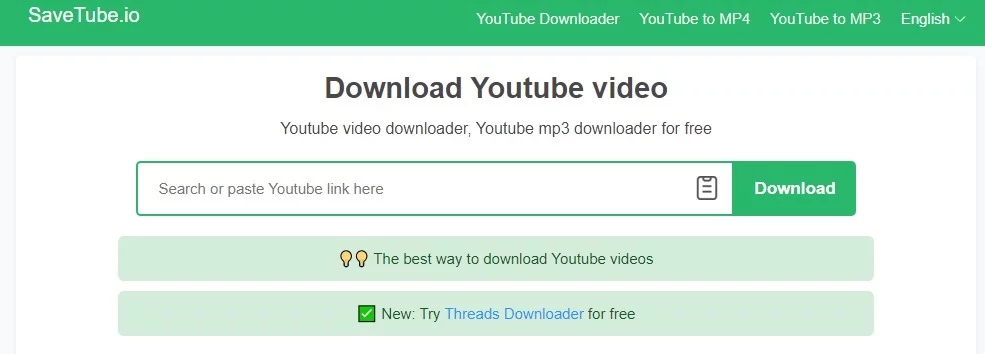
Downie
- Instala Downie en tu Mac.
- Utilice la opción de arrastrar y soltar para extraer el enlace del vídeo de YouTube que desee.
- Seleccione Subtítulos y espere a que se guarde el archivo.
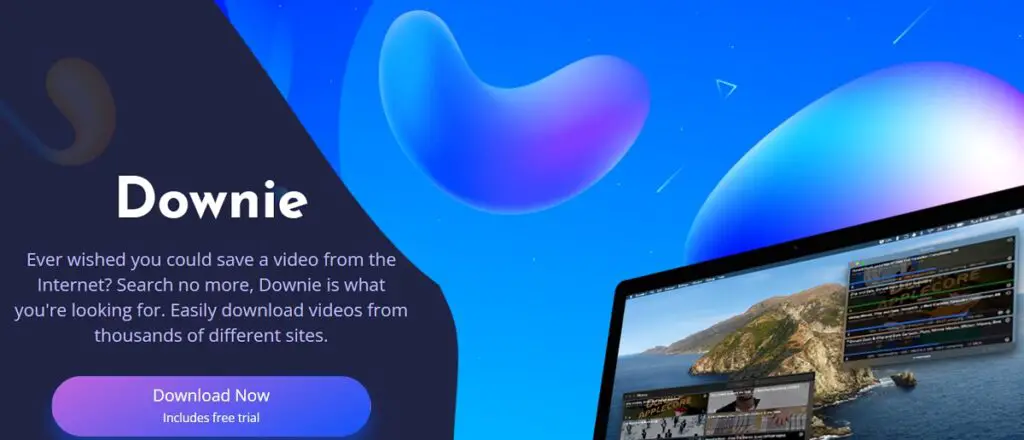
Siga los pasos indicados en caso de guardar una parte específica del video u obtener más enlaces para ese propósito;
- Desplácese hacia abajo para hacer clic en el icono de la brújula.
- Pegue el enlace del video que desee en la barra de búsqueda.
- Seleccione su archivo haciendo clic en el icono de imagen, texto o flecha.
Método 6: use plataformas en línea para descargar videos en Mac
Puedes utilizar varias plataformas online para descargar vídeos de YouTube . Sin duda, es una forma conveniente y utiliza el mismo proceso de descarga, como copiar el enlace del video deseado, pegarlo en la plataforma en línea que haya seleccionado y hacer clic en el botón Descargar después de seleccionar la calidad. Estas plataformas ofrecen algunas opciones simples, o puedes obtener más con versiones pagas.
A continuación se proporcionan los nombres de algunos sitios populares;
- Guardardesde.net
- y2mate.com
- Ytoffline
- Convertidor de vídeo en línea
- Descargador en línea
- youtube
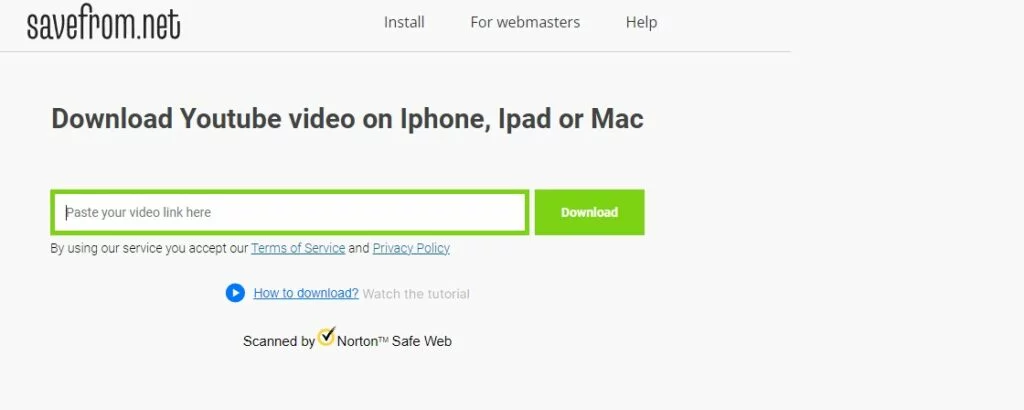
Método 7: use YouTube Downloader para descargar videos en Mac
Dispondrás de varios descargadores de vídeos gratuitos y de pago para descargar vídeos desde múltiples aplicaciones para compartir vídeos, incluido YouTube . De esta manera, puedes descargar videos usando diferentes formatos, resoluciones, etc. Sigue los pasos indicados;
- Seleccione cualquiera de sus descargadores de YouTube favoritos, como 4K Video Downloader .
- Abra su navegador web y seleccione el vídeo que desee de YouTube .
- Copie el enlace al vídeo de YouTube.
- Abra el descargador de YouTube 4K y pegue la URL de su video en la barra de búsqueda del descargador.
- Haga clic en el botón Descargar después de seleccionar el formato y la resolución.
- Puede obtener videos en videos de alta calidad habilitando el Modo inteligente.
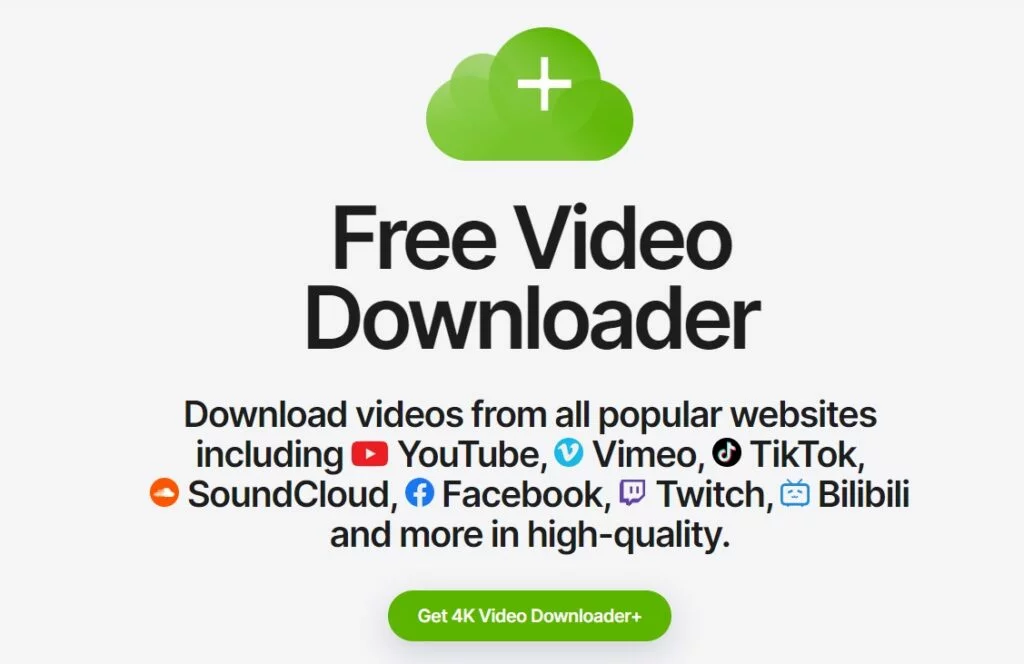
Método 8: use Terminal para descargar videos de YouTube en Mac
Terminal es el programa integrado para activar múltiples tareas de Mac sin problemas. Entonces puedes usar it-dlp , que es una herramienta de descarga de múltiples fuentes. Siga los pasos indicados;
- Utilice su navegador web para descargar la última versión de Python.
- Abra el archivo descargado e instálelo siguiendo las instrucciones en pantalla.
- Instalar cerveza casera
/bin/bash -c “$(curl -fsSL https://raw.githubusercontent.com/Homebrew/install/HEAD/install.sh)”
- Escriba el comando antes mencionado en la aplicación Terminal .
- Ejecute el comando haciendo clic en la tecla Intro y complete el proceso de instalación de Homebrew .
- A continuación, escriba el comando brew install yt-dlp en la aplicación Terminal, presione la tecla Enter e instale youtube-dl .
- Abra su aplicación Terminal y cambie el comando yt-dlp a la URL de su video de YouTube .
- Ejecute el comando presionando la tecla Intro y espere a completar el proceso de descarga.
Preguntas frecuentes
¿Por qué mi YouTube no funciona correctamente?
En caso de que YouTube no funcione correctamente, siga los pasos indicados para solucionar el problema;
En primer lugar, verifique la estabilidad de la conexión a Internet.
Actualice su navegador web.
Utilice CleanMyMac X para borrar el caché o las cookies.
Actualice los controladores de video.
Si nada progresa, significa que el problema está del lado de YouTube, así que espere a que la propia aplicación lo solucione.
¿Cómo solucionar el lento proceso de descarga en YouTube?
Puede que esté en tu lado Mac. En caso de que haya mucho desorden y datos innecesarios, haga que su Mac sea lenta. Por lo tanto, debes verificar los siguientes parámetros usando CleanMyMac X; Mantenimiento de optimización de contenedores de basura
del sistema
¿Cómo podemos acceder a contenido restringido geográficamente en YouTube?
Puede utilizar una VPN, es decir, NordVPN para este propósito.