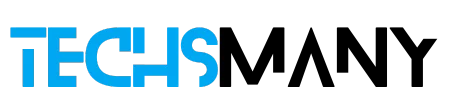- Öffnen Sie Ihren bevorzugten Browser wie Chrome oder Safari auf Ihrem Mac.
- Öffnen Sie nun YouTube. Wählen Sie das Video aus, das Sie herunterladen möchten.
- Unten rechts im Video sehen Sie die Download-Schaltfläche. Klicken Sie hier, um es herunterzuladen.
Das Herunterladen von YouTube-Videos auf Ihren Mac mit der Möglichkeit, diese zu bearbeiten, zu ändern oder zu teilen, ist heutzutage die anspruchsvollste Aufgabe. Wir wissen, dass YouTube keine offizielle oder integrierte Funktion zum Herunterladen von Videos hat. Sie müssen die Premium-Version erwerben .
Möchten Sie auch wissen, wie Sie YouTube-Videos auf macOS herunterladen ? Dann sind Sie hier richtig, denn wir besprechen einige integrierte und Drittanbieter-Ressourcen, mit denen Sie YouTube-Videos abrufen können, um sie offline anzusehen und mit Ihren Freunden zu teilen.
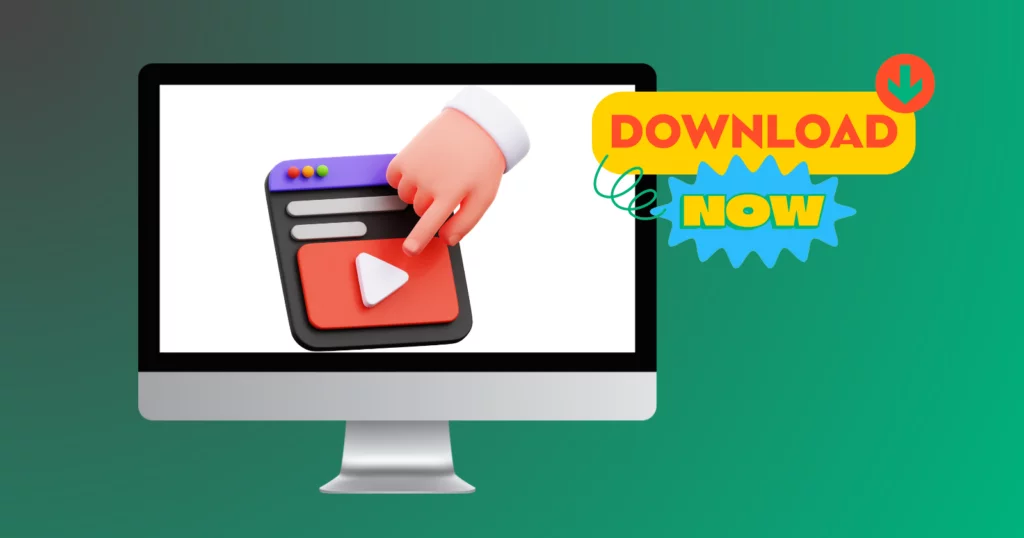
So laden Sie YouTube-Videos auf den Mac herunter
Wie bereits erwähnt, können Sie Videos auf Ihr macOS mit mehreren einfachen Methoden herunterladen, beispielsweise:
Methode 1: Verwenden Sie den integrierten Downloader von YouTube
Der integrierte YouTube-Downloader bietet einen eingeschränkten Downloadvorgang, d. h. eine Auflösung von 480p für kostenlose Benutzer. Folgen Sie den angegebenen Schritten;
- Öffnen Sie Ihren Webbrowser Safari oder was auch immer Sie verwenden.
- Gehen Sie zur offiziellen Website von YouTube.
- Wählen Sie das Video aus, das Sie herunterladen möchten.
- Klicken Sie unten rechts im Video auf die Option „Download“.
- Wählen Sie die Auflösung des Videos.
- Wählen Sie im linken Menü die Option „Downloads“.
- Ihr Video wird in den Bereich heruntergeladen, in dem Sie es offline ansehen können.
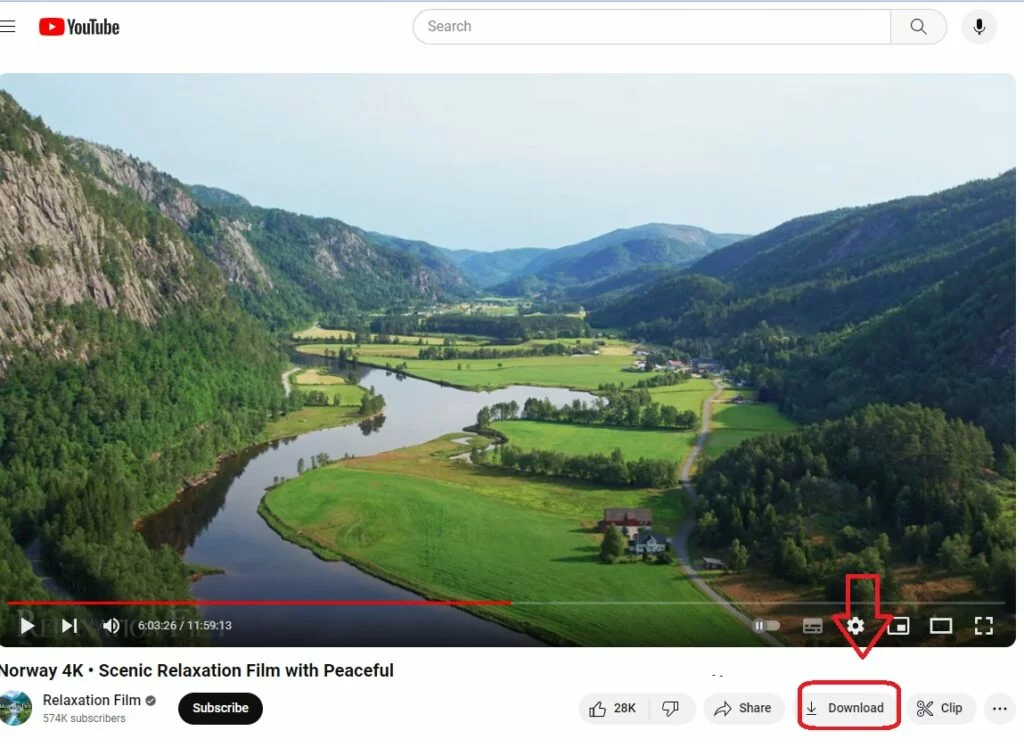
Methode 2: Verwenden Sie die YouTube Downloader-Erweiterung
Fast alle Webbrowser bieten Erweiterungen zum Herunterladen von YouTube-Videos an. DownloadHelper, FastestTube und Easy YouTube Video Downloader sind Beispiele für einige beliebte Erweiterungen. Folgen Sie den angegebenen Schritten:
- Wählen Sie eine Ihrer bevorzugten Erweiterungen aus, die mit Ihrem Webbrowser kompatibel ist.
- Installieren Sie es und fügen Sie es Ihrem Webbrowser hinzu.
- Öffnen Sie die YouTube-Website und wählen Sie das Video aus, das Sie herunterladen möchten.
- Klicken Sie auf die Schaltfläche „Herunterladen“, und starten Sie den Download.
Methode 3: Verwenden Sie Quick Time, um Videos auf dem Mac herunterzuladen
Quick Time ist ein integriertes Bildschirmaufzeichnungsprogramm, mit dem Sie YouTube-Videos herunterladen können. Folgen Sie den angegebenen Schritten;
- Öffnen Sie Ihren Mac und gehen Sie zum Launchpad.
- Geben Sie „Quick Time“ in die Suchleiste von Launchpad ein.
- Tippen Sie oben auf dem Bildschirm auf die Option „Datei“ .
- Klicken Sie auf die Option „Neue Bildschirmaufzeichnung“ und wählen Sie die Art der Bildschirmaufzeichnung aus, d. h. Vollbild, einzelnes Fenster oder einen ausgewählten Teil des Bildschirms.
- Klicken Sie auf „Optionen“ und aktivieren Sie das Kontrollkästchen neben der Option „Mikrofon“ .
- Klicken Sie auf die Schaltfläche Aufzeichnen .
- Öffnen Sie das gewünschte YouTube-Video und spielen Sie es ab.
- Klicken Sie oben rechts auf Stopp , um die Aufnahme zu beenden.
- Sie können eine Vorschau des Videos im Programm selbst anzeigen .
- Sie können für die Bildschirmaufzeichnung Ihres YouTube-Videos auch die Tasten Umschalt + Befehl + 5 auf Ihrer Tastatur drücken.
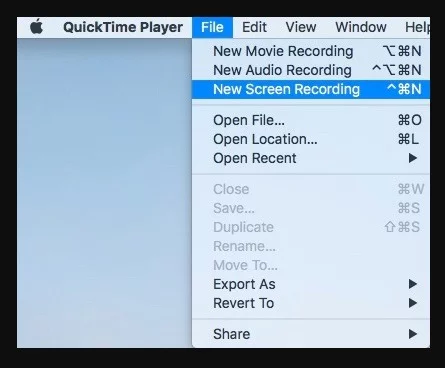
Methode 4: Verwenden Sie Verknüpfungen, um YouTube-Videos auf den Mac herunterzuladen
Shortcuts ist auch ein integriertes Programm zum Automatisieren der Aufgabe über mehrere Apps hinweg. Die benutzerdefinierten YouTube Downloader Shortcuts dienen zum Herunterladen von YouTube-Videos. Befolgen Sie die angegebenen Schritte;
- Öffnen Sie Ihren Webbrowser und suchen Sie nach „YouTube Downloader Shortcuts“ .
- Öffnen Sie das gewünschte YouTube-Video und kopieren Sie die URL.
- Führen Sie die YouTube-Download-Verknüpfung aus .
Methode 5: Verwenden Sie Plattformen von Drittanbietern, um YouTube-Videos herunterzuladen
In dieser Methode besprechen wir einige spezielle Websites , die Sie zum Herunterladen von Videos von YouTube verwenden können.
Savetube.io
- Öffnen Sie Ihren Webbrowser auf Ihrem Mac.
- Wählen Sie Ihr Lieblingsvideo von YouTube aus
- Kopieren Sie den Link zum Video.
- Öffnen Sie als Nächstes Ihre Savetube.io -Website.
- Fügen Sie Ihre kopierte URL in die Suchleiste der Website ein.
- Klicken Sie während der Auswahl der Auflösung auf die Schaltfläche „Herunterladen “.
- Klicken Sie auf den Link „Abrufen“.
- Warten Sie einige Sekunden, bis die Schaltfläche „Herunterladen“ angezeigt wird .
- Klicken Sie darauf und das Video wird auf Ihrem Mac gespeichert.
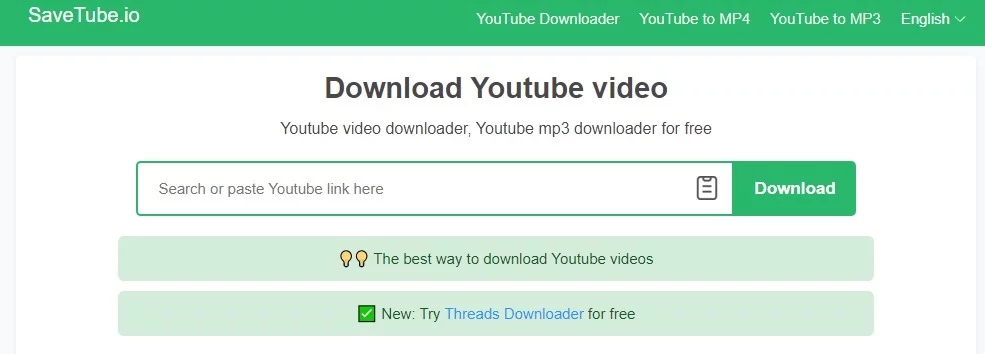
Downie
- Installieren Sie Downie auf Ihrem Mac.
- Verwenden Sie die Drag & Drop-Option, um den Link zu Ihrem gewünschten YouTube-Video zu extrahieren.
- Wählen Sie „Untertitel“ und warten Sie, bis die Datei gespeichert ist.
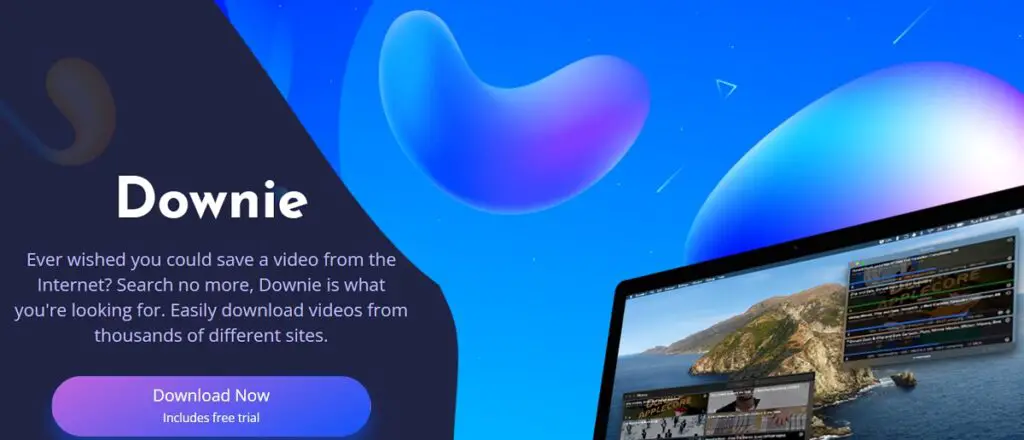
Befolgen Sie die angegebenen Schritte, wenn Sie einen bestimmten Teil des Videos speichern oder weitere Links zu diesem Zweck erhalten möchten.
- Scrollen Sie nach unten, um auf das Kompasssymbol zu klicken.
- Fügen Sie den gewünschten Videolink in die Suchleiste ein.
- Wählen Sie Ihre Datei aus, indem Sie auf das Bild, den Text oder das Pfeilsymbol klicken.
Methode 6: Verwenden Sie Online-Plattformen, um Videos auf den Mac herunterzuladen
Sie können mehrere Online-Plattformen verwenden, um YouTube-Videos herunterzuladen . Zweifellos ist dies eine bequeme Methode und verwendet denselben Downloadvorgang, d. h. Sie kopieren den Link Ihres gewünschten Videos, fügen ihn in die von Ihnen ausgewählte Online-Plattform ein und klicken nach Auswahl der Qualität auf die Schaltfläche „ Herunterladen“ . Diese Plattformen bieten einige einfache Optionen, oder Sie können mit kostenpflichtigen Versionen zusätzliche Optionen erhalten.
Die Namen einiger beliebter Websites sind unten aufgeführt.
- Savefrom.net
- Y2mate.com
- Ytoffline
- OnlineVideoConverter
- OnlineDownloader
- Abonnieren
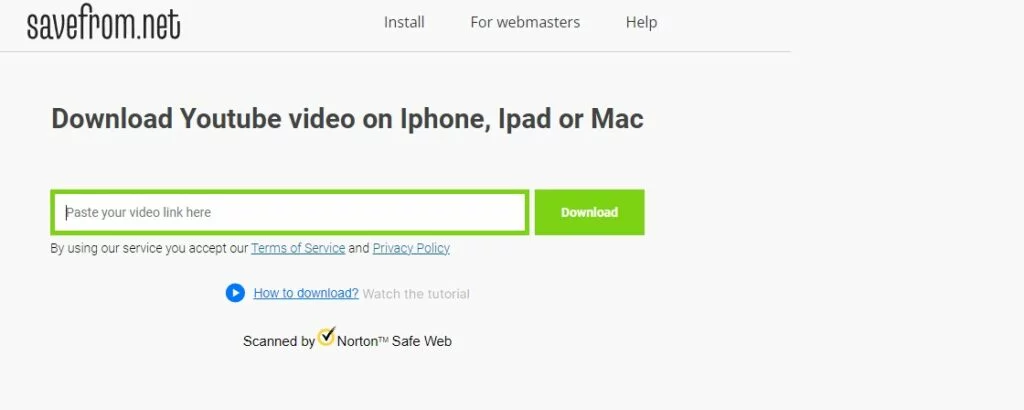
Methode 7: Verwenden Sie YouTube Downloader, um Videos auf den Mac herunterzuladen
Sie finden zahlreiche kostenlose und kostenpflichtige Video-Downloader zum Herunterladen von Videos aus verschiedenen Video-Sharing-Apps, darunter YouTube . Auf diese Weise können Sie Videos in verschiedenen Formaten, Auflösungen usw. herunterladen. Folgen Sie den angegebenen Schritten:
- Wählen Sie einen Ihrer bevorzugten YouTube-Downloader aus, beispielsweise 4K Video Downloader .
- Öffnen Sie Ihren Webbrowser und wählen Sie das gewünschte Video aus YouTube aus .
- Kopieren Sie den Link zum YouTube-Video.
- Öffnen Sie den 4K YouTube-Downloader und fügen Sie die URL Ihres Videos in die Suchleiste des Downloaders ein.
- Klicken Sie nach Auswahl des Formats und der Auflösung auf die Schaltfläche „Herunterladen “.
- Sie können Videos in hoher Qualität erhalten , indem Sie den Smart-Modus aktivieren.
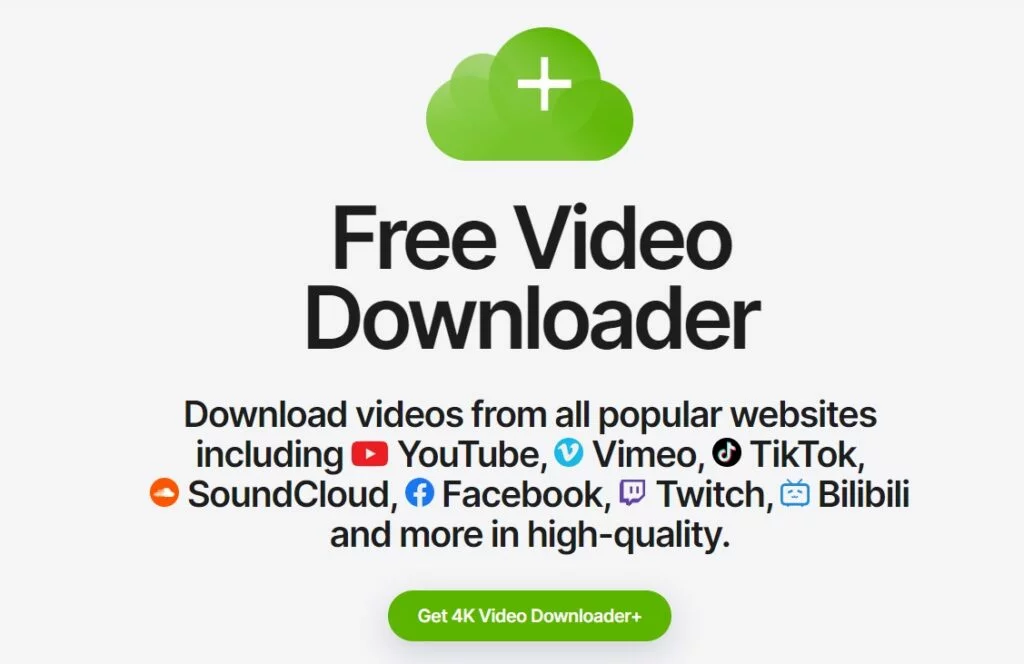
Methode 8: Verwenden Sie Terminal, um YouTube-Videos auf den Mac herunterzuladen
Terminal ist das integrierte Programm, um mehrere Mac-Aufgaben nahtlos auszulösen. Sie können also it-dlp verwenden , ein Downloader-Tool für mehrere Quellen. Folgen Sie den angegebenen Schritten;
- Laden Sie die neueste Version von Python über Ihren Webbrowser herunter .
- Öffnen Sie die heruntergeladene Datei und installieren Sie sie, indem Sie den Anweisungen auf dem Bildschirm folgen.
- Homebrew installieren
/bin/bash -c „$(curl -fsSL https://raw.githubusercontent.com/Homebrew/install/HEAD/install.sh)“
- Geben Sie den oben genannten Befehl in die Terminal-App ein .
- Führen Sie den Befehl durch Klicken der Eingabetaste aus und schließen Sie den Installationsvorgang von Homebrew ab .
- Geben Sie als Nächstes den Befehl „brew install yt-dlp“ in die Terminal-App ein, drücken Sie die Eingabetaste und installieren Sie youtube-dl .
- Öffnen Sie Ihre Terminal-App und ändern Sie den Befehl yt-dlp in die URL Ihres YouTube-Videos .
- Führen Sie den Befehl durch Drücken der Eingabetaste aus und warten Sie, bis der Downloadvorgang abgeschlossen ist.
FAQs
Warum läuft mein YouTube nicht richtig?
Falls YouTube nicht richtig funktioniert, befolgen Sie die angegebenen Schritte, um das Problem zu beheben:
Überprüfen Sie zunächst die Stabilität Ihrer Internetverbindung.
Aktualisieren Sie Ihren Webbrowser.
Verwenden Sie CleanMyMac X, um Ihren Cache oder Ihre Cookies zu löschen.
Aktualisieren Sie die Grafiktreiber.
Wenn sich dadurch nichts ändert, liegt das Problem bei YouTube. Warten Sie also, bis die App es selbst behebt.
Wie behebt man den langsamen Downloadvorgang auf YouTube?
Es kann an Ihrem Mac liegen. Wenn viel Unordnung und unnötige Daten Ihren Mac verlangsamen, müssen Sie die folgenden Parameter mit CleanMyMac X überprüfen:
Systemmüll
Papierkorb
Optimierung
Wartung
Wie können wir auf geografisch eingeschränkte Inhalte auf YouTube zugreifen?
Sie können zu diesem Zweck ein VPN, z. B. NordVPN, verwenden.